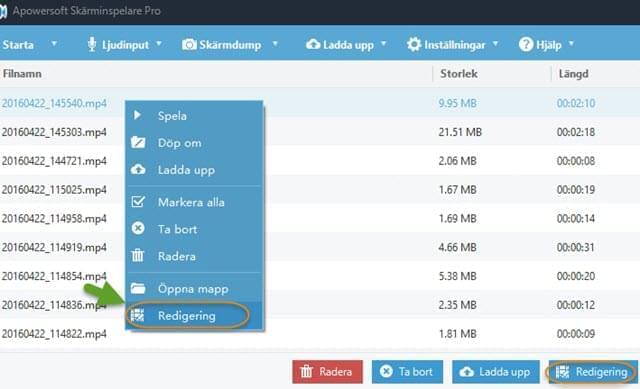Apowersoft Skärminspelare Pro är ett kraftfullt skärminspelningsprogram med många praktiska funktioner. Med detkan du enkelt spela in alla aktivitet med ljud från systemljud, mikrofon eller båda. Inspelade videos kan sparas i olika format, däribland WMV, MP4, VOB, AVI, FLV, GIF. Utöver att spela in skärmen kan programmet schemalägga inspelningar, ladda upp videos till FTP och YouTube, ta skärmdumpar, konvertera och redigera video, etc. Fortsätt läsa guiden för att lära dig mer om hur programmet fungerar:
1
Ändra inställningar innan inspelning
I programmet kan du ändra inställningar såsom ljud-input, inspelningsmode och andra avancerade inställningar för att skapa din inspelning. På så sätt kan du alltid se till att skapa de bästa inspelningarna.
i
Välj en ljudkälla
Det är bättre att ändra ljud-input innan inspelningen. Du kan välja mellan tre olika källor; “Systemljud”, “Mikrofon”, Systemljud och mikrofon”. Basera valet på dina behov.
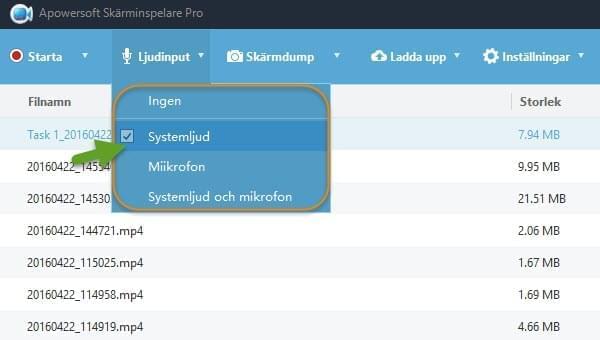
ii
Ändra allmänna inställningar
Du kan ändra mer avancerade inställningar för att möta särskilda behov. Klicka på “Inställningar” och välj “Alternativ” för att öppna en ny ruta. I denna rutan kan du ändra på inställningar för att skapa en högkvalitativ inspelning.
Ställ in snabbkommandon och välj mapp
Skärminspelaren låter dig välja i vilken mapp dina inspelningar ska sparas i samt använda snabbkommandon (hotkeys) för att styra inspelningar. Du ges även flera alternativ såsom “Visa verktygsfältet för inspelning”, “Visa inspelningsgränser”, med mera.
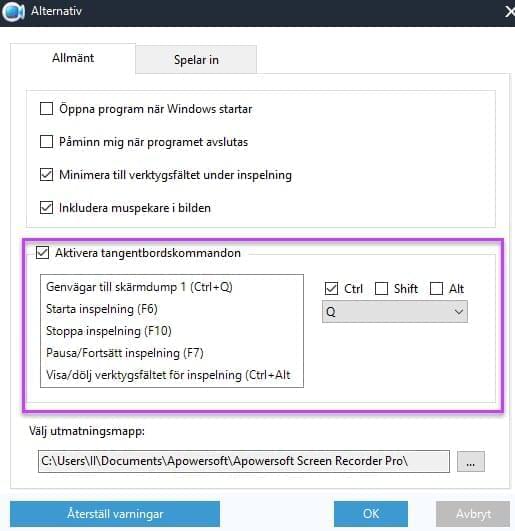
Spela in muspekaren
Om du vill göra en undervisande video kan det vara viktigt att spela in muspekarens rörelser. Apowersoft Skärminspelare Pro låter dig spela in precis vad muspekaren gör. För att spela in muspekaren markerar du rutan “Inkludera muspekare i bilden”, klicka därefter på “Mu-stil inställningar”. Sen kan du ändra muspekarens färg, hotspot och storlek.
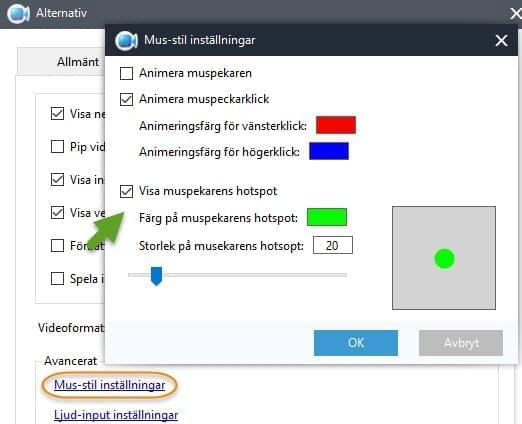
Anpassa videoformatet
Den inspelade videon sparas i WMV. Vill du spara inspelningar i ett annat format, går du till “Inställningar” – “Alternativ” – “Spelar in”, sen väljer du det format du vill ha i menyn “Videoformat”.
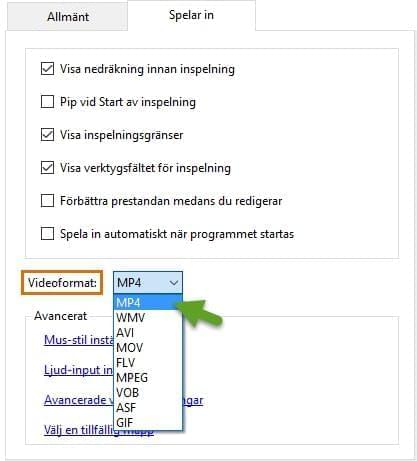
Anpassa bitrate, bildhastighet mer mera
Innan du startar en inspelning kan du gå till “Inställningar” – “Alternativ” – “ Spelar in” – “Avancerade videoinställningar”. Därifrån kan du välja bitrate, bildhastighet, ljudformat och andra egenskaper.
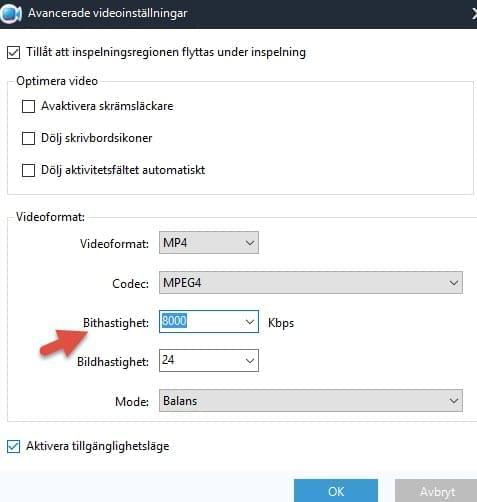
2
Spela in Apowersoft Skärminspelare Pro
Efter att du gjort ovanstående inställningar är det dags att följa nedantående guide för att sätta igång med din inspelning.
i
Välj inspelningsmode
Apowersoft Skärminspelare Pro ger dig möjligheten att spela in vadsomhelst på skärmen, inklusive ljud. Du har fem olika mode att välja mellan; region, helskräm, runt musen, webbkamera och endast ljud. Öppna rullgardningsmenyn “Spela in” och välj ditt önskade inspelningsmode.
Observera: Efter inspelningen kommer knappen “Spela in” ändras till “Starta” och du kan öppna menyn för att välja inspelningsmode. ELler så klickar du på “Starta” för att göra en inspelning med det senaste valda “modet”.
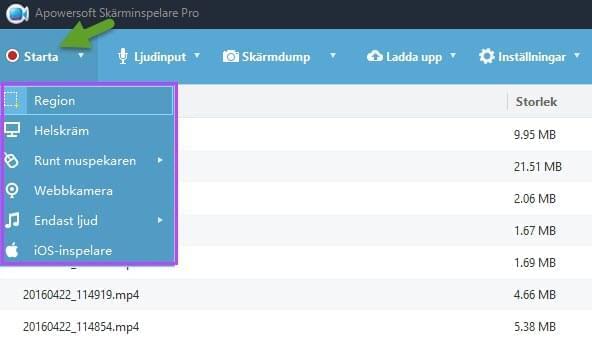
ii
Påbörja inspelning
Om du valt alternativet “Region”, klickar du helt enkelt och drar musen runt det område du vill spela in. Efter att det godkänts kommer programmet automatiskt spela in om du klickar på knappen “OK”. Du kan även ändra upplösningen.
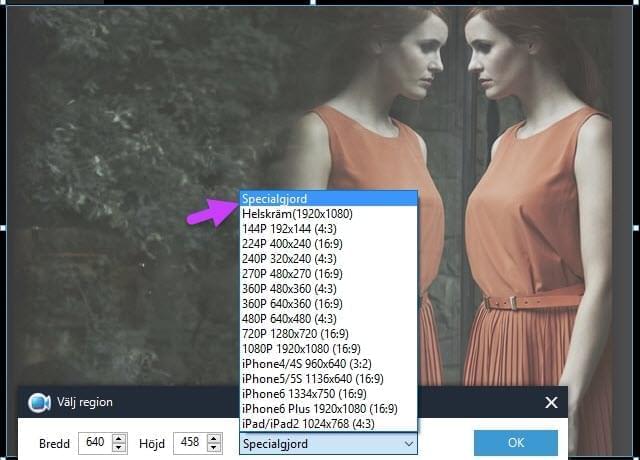
Om du vill spela in din webbkamera väljer du alternativet “Webbkamera”. Därefter kommer en kameraikon visas och du trycker på knappen “Starta” för att påbörja en inspelning.
Tips: Se till att webbkameran är ansluten till din datorn innan du påbörjar en inspelning. Annars kommer det inte fungera ordentligt.
iii
Flytta inspelningsområdet under inspelning (valfritt)
I den senaste versionen kan man nu ändra inspelningsområde under själva inspelningen. Denna användbara funktionen låter dig flytta inspelningen till olika delar av skärmen. Detta kan man göra på två olika sätt.
Det första är genom att flytta området utan att pausa, men för detta måste du först aktivera “Tillåt att flytta inspelningsregionen under inspelning” innan du spelar in genom att gå till “Inställningar” – “Alternativ” – “Inspelning” – “Avancerade videoinställningar”. Därefter kan du flytta området genom att placera muspekaren i ett utav de fyra hörnen. Det andra sättet är att pausa inspelningen så att du ser ett kors i mitten av inspelningsområdet – klicka och dra korset för att flytta på området. På så sätt behöver du inte ändra några inställningar.
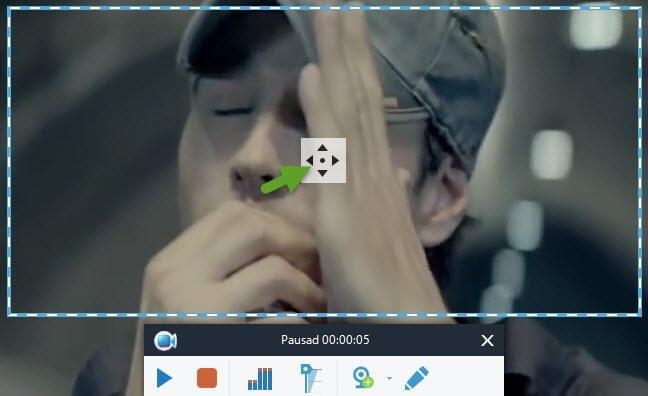
iv
Annotera skärmen under inspelning (valfritt)
Apowersoft Skärminspelare Pro låter dig redigera videon under inspelning. Du kan till exempel lägga till linjer, pilar, cirklar, rektanglar och text. För att öppna redigeringsalternativen klickar du på penn-ikonen, eller så pausar du inspelningen innan. Om du vill göra en bild-i-bild inspelning klickar du på webbkameraikonen i verktygsfältet.
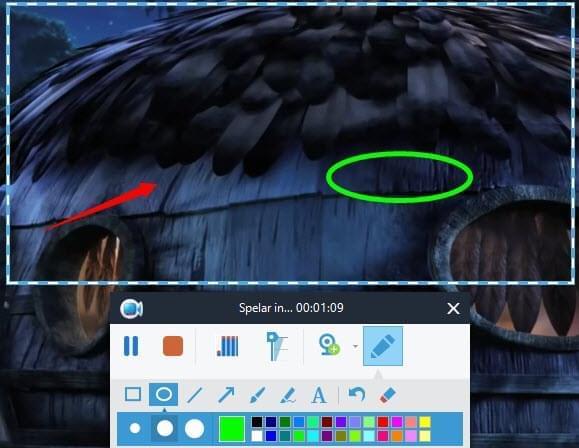
v
Avsluta inspelning
Efter att inspelningen är färdig trycker du på den röda stopp-knappen för att avsluta den. Därefter kommer inspelningen synas i inspelningslistan samt i den mapp på din hårddisk som du valt att spara den i. Efter att videon skapats kan du spela upp den, döpa om den, ta bort den, radera den eller ladda upp den som du vill.
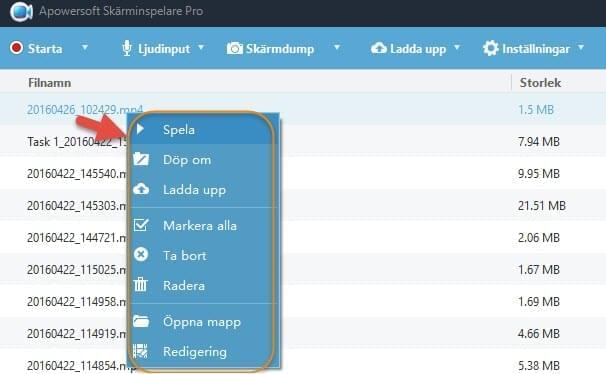
3
Schemalägg inspelning
Apowersoft Skärminspelare Pro har en funktion som låter dig planera inspelningar. För att använda denna funktion går du till “ Inställningar ” och väljer “Uppgiftsplanerare”. Här kan du välja namn, starttid, längd och stopptid. Inspelningen kommer automatiskt startas efter de planer du gjort.
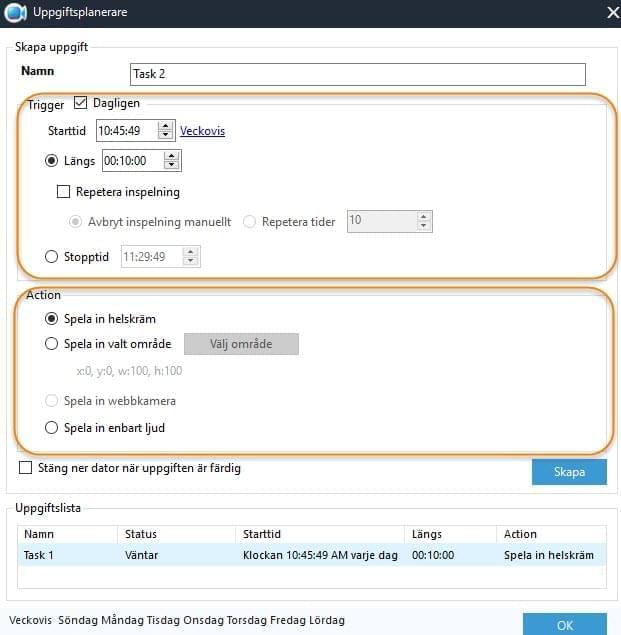
4
Ladda upp videos på YouTube
Apowersoft Skärminspelare Pro låter dig ladda upp dina videos direkt till YouTube. Om det är första gången du gör det klickar du på “Ladda upp” och väljer “Uppladdning inställningar”. Sen anger du ditt kontos e-postadress och lösenord. Kom ihåg att alltid se till att du tillåter mindre säkra appar genom att klicka på länkgen nedanför “Lösenord” och “Uppladdning inställningar”.
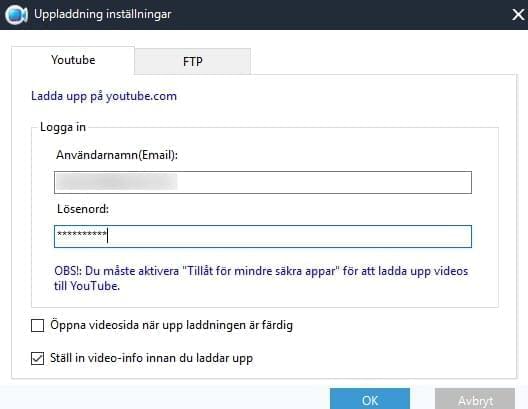
Efter att du är färdig med dessa inställningar kan du högerklicka på den inspelade videon i mediabiblioteket och välja “Ladda upp” i pop-upmenyn. Nu kommer en informationsruta visas där du kan fylla i titel, beskrivning och taggar. Klicka på “OK” för att godkänna. Därefter kan du följa uppladdningen i “Status”. Vänta ett par sekunder på att uppladdningen slutförs.
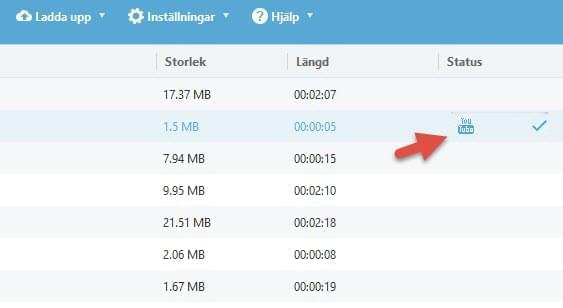
5
Ta skärmdumpar
Utöver ovanstående alternativ kan du även ta skärmdumpar i formaten PNG, JPG, BMP och TIFF med detta program. För att använda funktionen klickar du på knappen “Skärmdump”. Din mus kommer förvandlas till ett sikte och precis som med inspelningen kan du välja inspelningsområden.
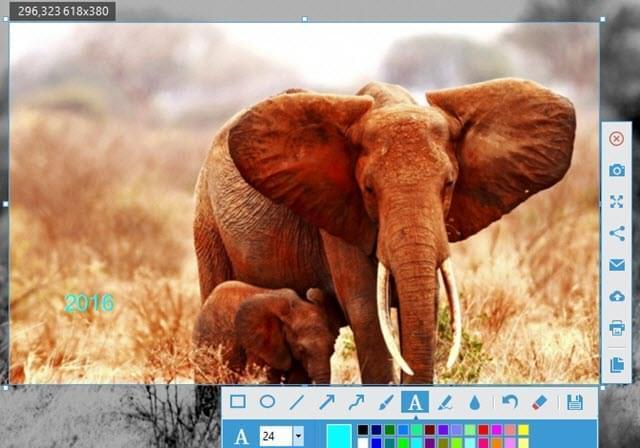
För att göra dina skärmdumpar roligare kan du redigera dem med linjer, pilar, highlights, text, etc. Efter att du redigerat dem kan du ladda upp dem till cloudförvaringen som erbjuds av screenshot.net, dela dem via social nätverk eller spara dem på din hårddisk.
6
Spela in iOS-skärm som video
Med V2.0.9 eller senare versioner av denna skräminspelaren kan du spela in iOS-skärmar. För att göra det öppnar du menyn “Spela in”/”Starta” och väljer “iOS-inspelare”. Sen väntar du ett par sekunder på att nerladdningen och installationen slutförs. Däreget kan du använda denna detaljerade guide för att lära dig mer om hur du använder det.
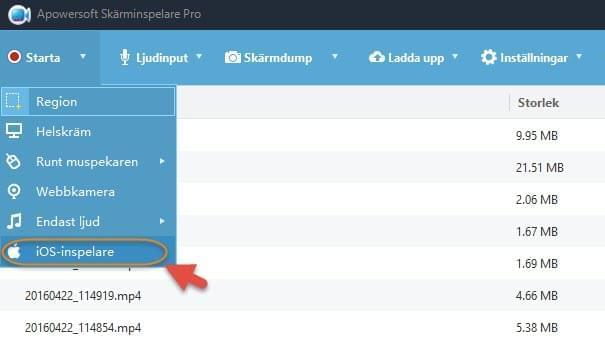
7
Konvertera och redigera video
Sist men inte minst så kan du använda den inbyggda redigeraren för att konvertera video-/ljudfiler till olika format. Du kan även klippa och beskära dina videos, ändra ljusstyrka, volym, mättnad samt lägga till vattenstämplar och undertext. För att ta tillvara på denna funktion högerklickar du på en inspelning i mediabiblioteket och väljer “Redigering”. Alternativ klickar du på “Redigering” i huvudfönstret och väntar sedan på att plug-in laddas ner och installeras. Därefter kan du använda denna guide för att lära dig mer om hur det fungerar.