Apowersoft Video Converter Studio är en enkel men kraftfull mjukvara för bearbetning av video/ljud på Windows OS. Utöver att konverter kan programmet även redigera både ljud- och videofiler. Dessutom kan den, med sin inbyggda HD mediaspelare, spela upp nästa alla sorters video-/ljudfiler. Nu har ny praktiska funktioner lagts till i den senaste versionen. Illustrationerna här under kommer hjälpa dig att förstår och använda programmet:
En fullständig guide till hur man använder Video Converter Studio 4.0
- Ändra inställningar
- Konvertering av video/ljud
- Redigering av video/ljud
- Videonerladdare
- Skärminspelare
- Skapa MV
- Mediaspelare
- Problemlösningar & Frågor och svar
- Teknisk support
1
Ändra inställningar
Det första du ser efter att du startat Apowersoft Video Converter Studio, är det användarvänlig gränsnittet med väl märkta huvudfunktioner. Innan du börjar konvertera rekommenderar vi att du ändrar de förinställda inställningarna. Klicka på ikonen “Inställningar” för att ändra och specificera “Preferenser”, “Språk”, “Registering”, och s vidare.
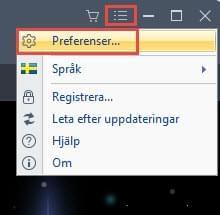
i
Preferenser
Du kan ändra de förinställda inställningarna så att de bättre passar dina behov. Du kan till exemepl ändra vilken mapp dina skärmdumpar, konverterade, nerladdade och inspelade filer ska sparas i. Kika på preferenserna för att lära dig mer.
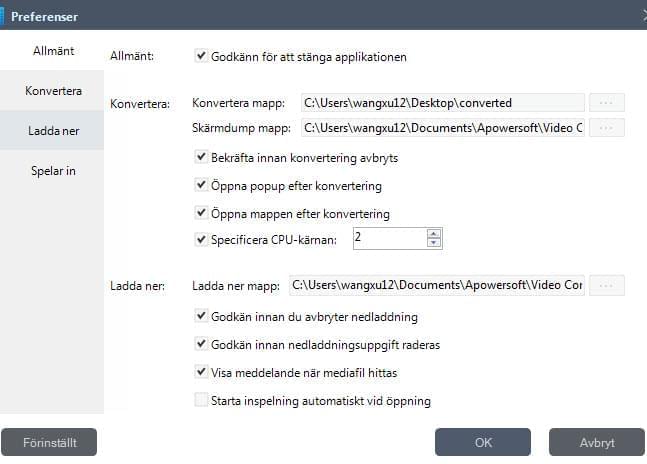
ii
Språk
Du kan välja mellan 20 olika språk. Ändra språket gör du genom att klicka på “Inställningar” > “Språk” i huvudmenyn och välja ditt önskade språk.
iii
Registrering
Du kan registrera mjukvara genom att ange din e-postadress och licenskoden du fick i samband med att du köpte mjukvaran.
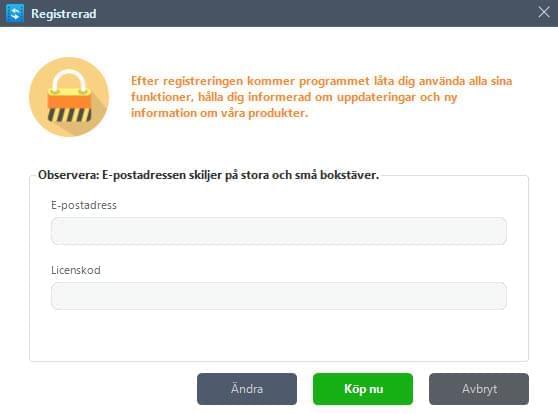
iv
Leta efter uppdateringar
Om en ny version av Video Converter Studio släpps kan du manuellt hitta uppdateringen genom att klicka på “Inställningar” > “Leta efter uppdateringar” i huvudmenyn. Därefter kommer ett nytt fönster öppnas där du frågas om du vill uppdatera programmet.
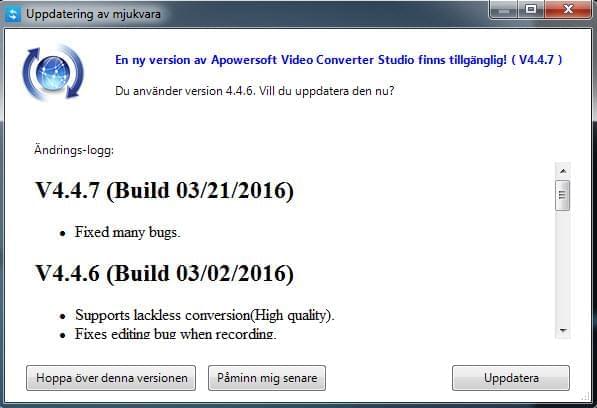
2
Konvertering av ljud/video
Följ dessa steg för att konvertera video/ljud till andra format.
i
Lägg till filer (video/ljud) i programmet
Lägg till filer – klicka på “Lägg till filer” -knappen och välj sedan de filer du vill använda, eller så drar du bara in filerna i programmet. Du kan också lägga till filer genom att högerklicka och välja lägg till filer och sedan välja de filer du vill ha i fönstret som öppnas. De uppladdade flerna kommer visas i fillistan.
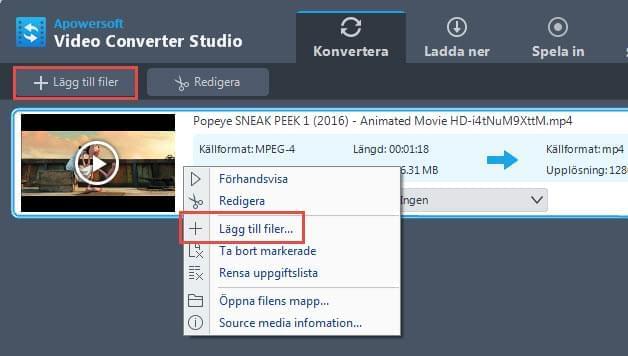
Ta bort filer – Klicka på “Ta bort markerade” för att ta bort de markerade filerna eller rensa listan genom att klicka på “Rensa lista”. Efter att videos och ljuden har lagts till i programmet kommer alla filer vara i listan. Skulle du vilja sammanfoga flera filer till en stor fil, markerar du Sammanfoga.
Observera:
- Välj en fil och högerklicka på den > “Information om media” för att se detaljerad information om uppladdade filer.
- Välj en fil och högerklicka på den > “Öppna filens plats” för att se vart den är sparad.
- Klicka på “Verktygsfältet ljudspår” för att välja ett ljudspår. Eller ägg till enn ljudspår från din hårddisk.
- Klicka på “Verktygsfältet undertext” för att välja en extern undertext.
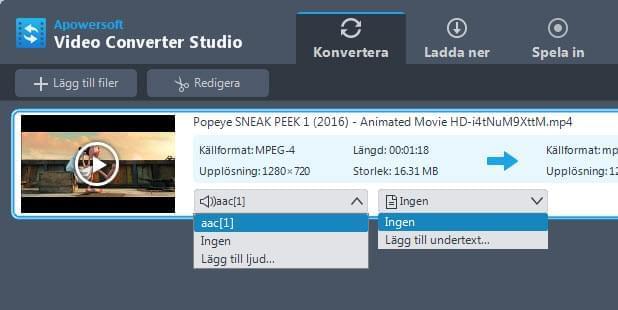
ii
Välj utmatningsformat (output)
Klicka på “Profil” för att öppna rullgardinsmenyn och välj sedan den profillen du vill ha från listan. Programmet kan konvertera filer till fler olika videoformat, däribland MP4, MKV, AVI och WMV, och ljudformat såsom MP3, WMA, M4A, osv. Du kan dessutom välja format som passar enheter såsom iPhone, Samsung, HTC, Blackberry, Sony och många fler.
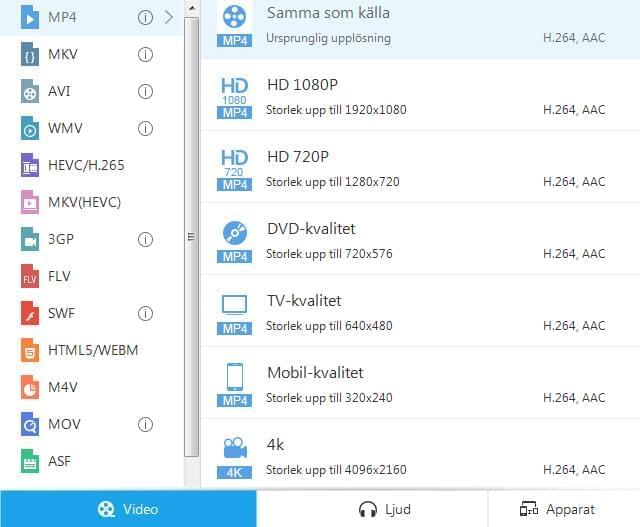
Om du inte är nöjd med de ursprungliga profilinställningarna, kan du klicka på “Inställningar” för att justera dem.
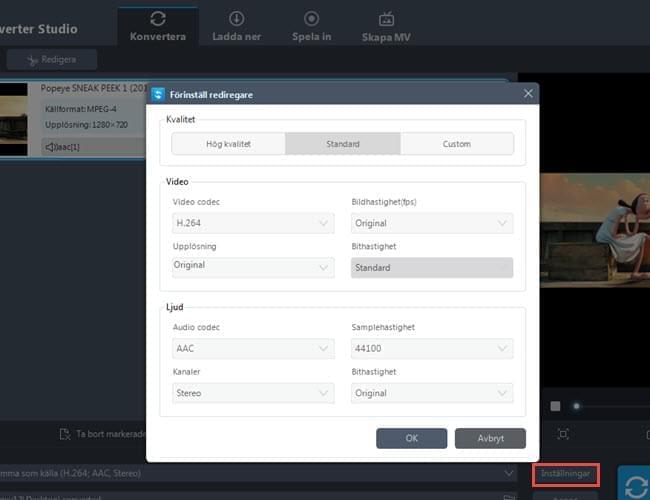
iii
Välj utmatningsmapp
Klicka på knappen “Output” och välj sedan vilen mapp du vill spara filerna i i fönstrer som öppnas, och klicka på OK-knappen för att återgå till huvudfönstret.

iv
Starta konvertering
Efter ovanstående inställningar kan du se vilka filer som måste konverteras i fillistan, och klicka på “Konvertera” för att starta en konvertering. Du kan följa utvecklingen i fältet längst ner i huvudfönstret.
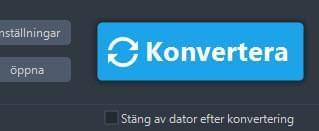
Observera:
- Klicka på “Stopp”-knappen för att stoppa konvertering närsomhelst. Det kan ta lång tid att konvertera en lång video.
- Markerar du “Stäng ner efter konvertering”, kommer din dator automatiskt stängas av när konverteringen har slutförts.
3
Redigering av video/ljud
Programmet erbjuder ett heltäckande redigeringsverktyg som du kan använda för att klippa videos, beskära videonsstorlek och välja ut segment från den ursprungliga video-/ljudfilen. Dessutom kan du lägga till vattenstämplar och/eller undertexter för att göra dina videos mer innehållsrika. (PS: hoppa över detta steget om du inte vill redigera dina videos).
i
Välj en video
Välj en video, klicka på “Redigera” -knappen för att öppna redigeringsfönstret där du kan anpassa dina video-/ljudfiler.
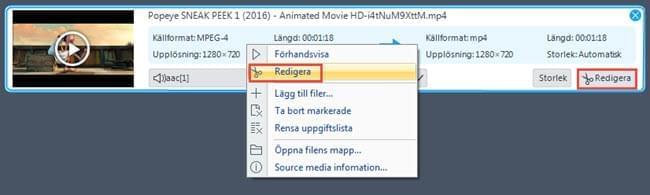
ii
Beskär en videofil
You can trim the video by clicking “Add Trim Marker” button and set the start and end time by dragging the slider or clicking the up or down button to adjust time by seconds. Open “Preferences” to choose “Keep the selected section” or “Delete the selected section”. And you can click “Play” button to preview the changes or “Reset” button to cancel it.
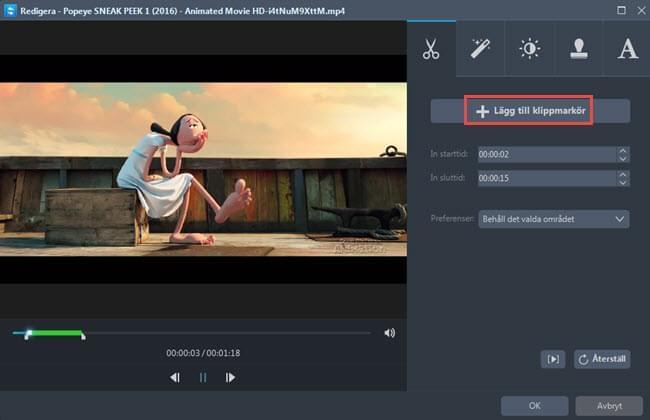
iii
Ändra videons skärmstorlek
Flytta din muspekare till en av de fyra blåa raderna och dra klipp-ramen för att ändra storleken. Att ändra storlek och placering fungerar på samma sätt. Du kan välja att rotera 90 grader till vänster eller höger, eller vända filen vågrätt och lodrätt. Därefter kan du ändra bildformatet för att justera skärmstorleken, upplösning, eller storlek: 16:9 eller 4:3 beroendes på dina behov. “Synkronisering” kan användas för att synkronisera video och ljud.
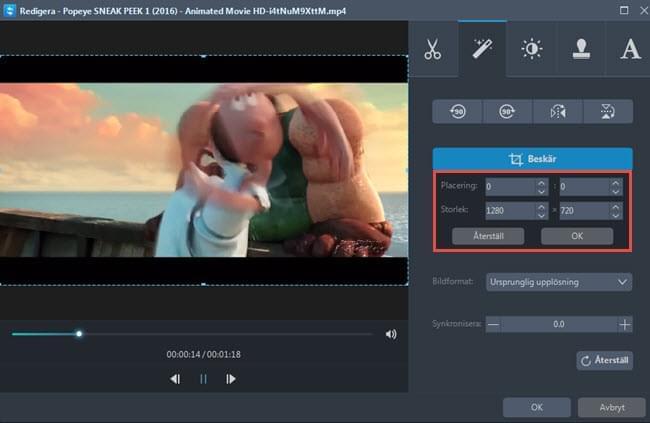
Justera området du vill klippa i genom att dra och släppa: dra den mittersta eller de yttre handtagen för att justera ytan. Du kan dra och släppa ytan till den position du vill med vänstra musknappen.
iv
Redigera videobild
Du kan ändra “Hastighet”, “Volym”, “Ljusstyrka”, “Kontrast” och “Mättnad” genom att flytta respektive kontroll.
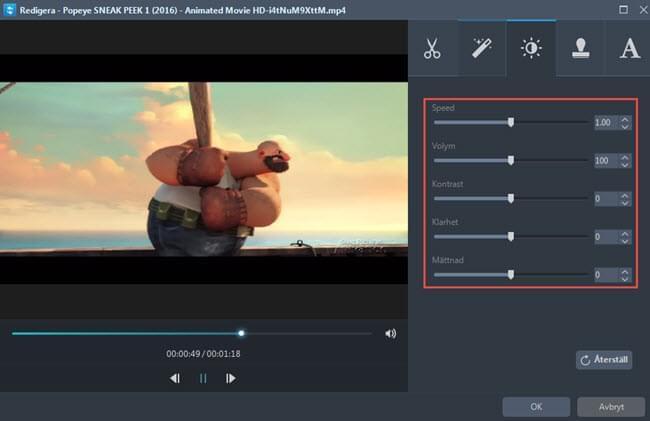
v
Lägg till vattenstämplar
Detta är en helt ny funktion. Numera kan du lägga till vattenstämplar som bild eller text. Klicka på “…” och lägg till bilder från din hårddisk. Klciak på “T” för att lägga till ord, siffror, symboler, etc. Använd “︿” och ﹀” för att ändra i vilken ordning vattenstämplarna visas i din video. Du kan även justera vattenstämplarnas storlek, placering och genomskinlighet.
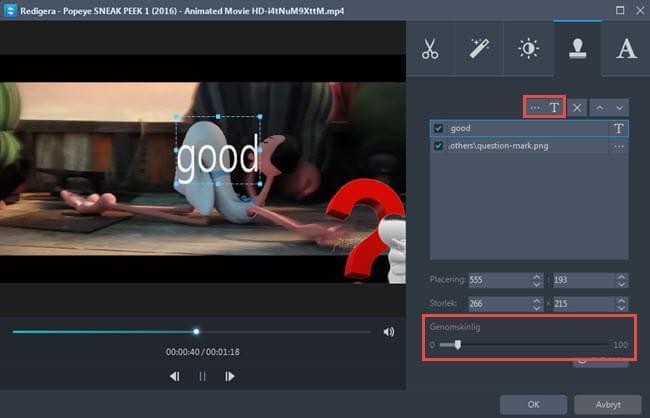
vi
Undertextinställning
Klicka på “…” -knappen för att lägga till undertexter. Efter att du importerat din undertextfil kan du ställa din alternativen “Typsnitt”, “Storlek”, “Effekt”, “Färg”, “Placering” och “Undertext encoding” efter behov. Eller så klickar du på “Sök efter undertext” för att hitta en passande undertext från nätet. I den senaste versionen av mjukvaran finns alternativet “Stil” så att du kan anpassa undertexten till videon. Justera “Genomskinlighet” och “Placering” genom att flytta respektive kontroll. Klicka på “Topp”, “Mitten” eller “Botten” om du behöver justera detta.
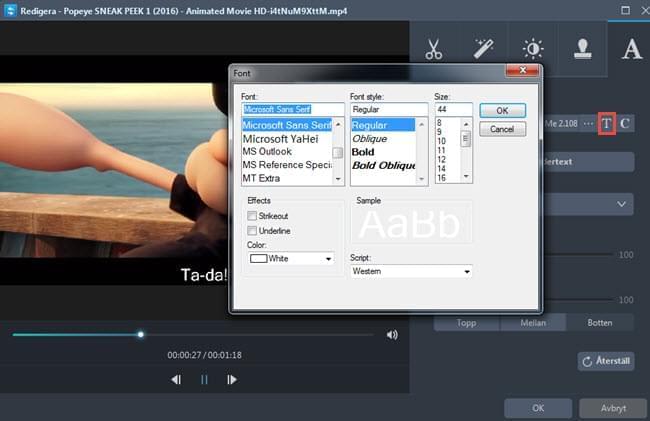
4
Videonerladdare
Detta program är utrustat med en Videonerladdare som låter dig ladda ner videos från nätet. Verktyget kan dessutom automatiskt hitta och ladda ner streams från internet. Det fungerar på de flesta populära videosidorna, däribland YouTube, Vimeo, Dailymotion, osv. Utöver detta kan du välja kvalité för dina nerladdade videos, däribland 4K och HD.
i
Ladda ner video automatiskt
Gå till fliken “Ladda ner” och aktivera videoupptäckaren. Öppna hemsidan som har videon du vill ladda ner. Funktionen kommer snart startas.
ii
Ladda ner video manuellt
Du kan även klistra in en URL för videon i adressfältet och sedan klicka på knappen “Lägg till i nerladdning” för att påbörja nerladdningen.
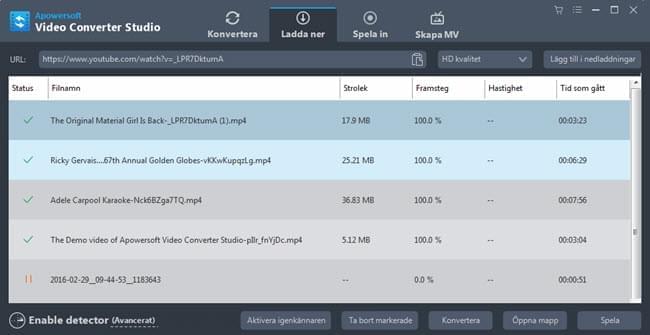
5
Skärminspelare
Om videon har ett nerladdningsskydd kan den inbyggda skärminspelaren komma till hands. Använd inspelaren för att spela in streams online eller annan aktivitet på din skärm.
i
Gå till fliken “Spela in” och anpassa inställningarna efter dina behov.
ii
Öppna “Ljud-input” för att välja en ljudkälla; t.ex. Systemljud, mikrofon eller båda.
iii
Välj önskat inspelningsmode i “Inspelnings” menyn.
Tips: Du har flera olika inspelningsmodes att välja mellan, däribland helskärm, sektion, webbkamera, runt musen eller bara ljud. Det går att anpassa inspelningsytan efter behov.
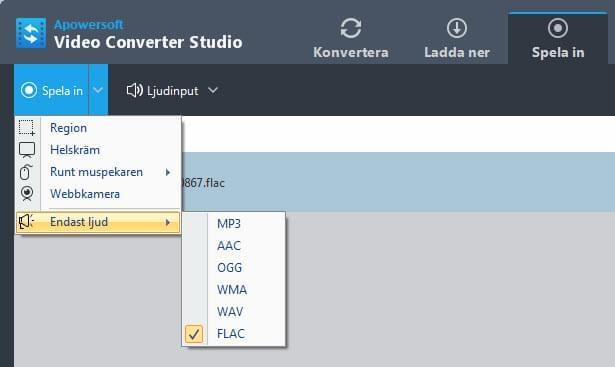
6
Skapa MV
Detta konverteringsprogram har en MV Maker som du kan använda för att skapa fantastiska bildspel. Den erbjuder flera olika övergångar och du kan så klart anpassa bakgrundsmusik och storlek.
Tryck på “Make MV” och ladda in bilder i programmet genom att klicka på “Lägg till bilder”. Skapa animeringseffekter för bilderna. Infoga bakgrundsmusik i din MV med fliken “Musik”. Därefter kan du gå till fliken “Storlek” för att ställa in upplösning och storlek. När du känner dig färdig med ovanstående alternativ, klickar du på “Förhandsvisa” för att granska din MV. Till sist klickar du på “Spara MV” för att spara den på din hårddisk.
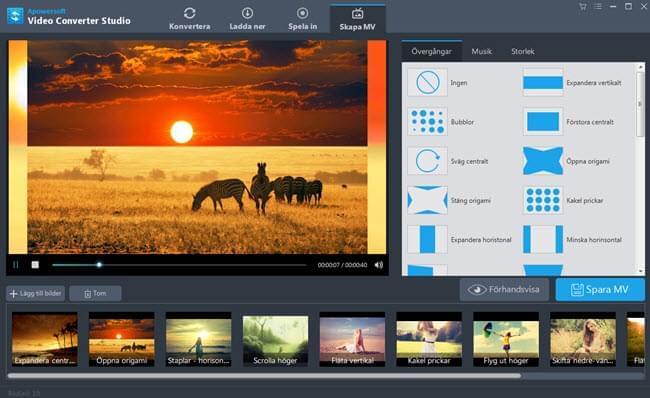
7
Mediaspelare
Mjukvaran har en inbyggd spelare som du kan använda för att spela dina filer och kontroller att alla effekter är rätt.
Klicka på “Spela” eller “Stop” för att spela filer och juster volymen så att den passar dig. Klicka på förstoringsbilden för att maximera fönstret och justera volym, undertext och helskärm.
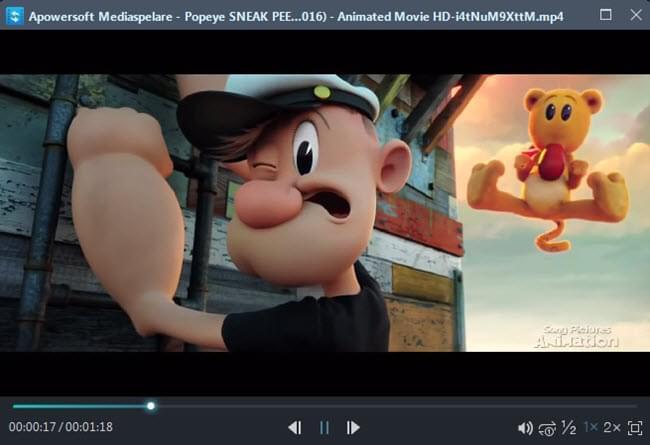
Tips:
Ta skärmdump – programmet låter dig ta skärmdumpar när du vill. Välj en videofil i listan med file och klicka på “Spela”-knappen för att visa videom. När du ser bilden du gillar, klickar du på “Ta skärmdump” för att spara bilden i din utvalda mapp. Öppna sedan mappen för att se dina skärmdumpar.
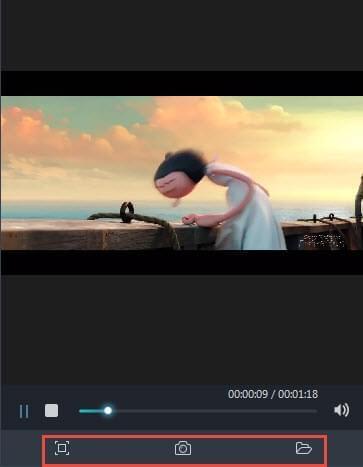
8
Felsökning & Frågor och svar
Vänligen använd Frågor och svar för att försöka lösa dina problem innan du kontaktar kundtjänst.
F: Hur stänger jag av ljud eller lägger till extra ljud i en fil?
S: Klicka på knappen Ljudspår och välj Inget ljud för att stänga av ljudet eller välj Lägg till ljud… för att lägga till en ljudkälla.
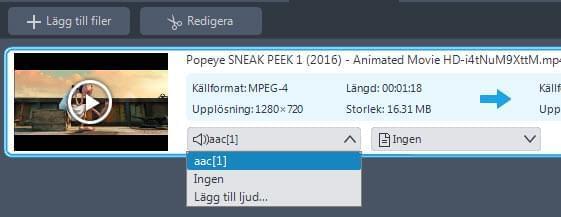
F: Hur höjer jag ljudkvalitén?
S: Kvalitén på videofilen beror på flera olika faktorer, däribland den ursprungliga kvalitén, utmatningsformatet, bildhastigheten, osv.
Försök ändra till ett annat format för att ändra upplösning, bildhastighet, osv.
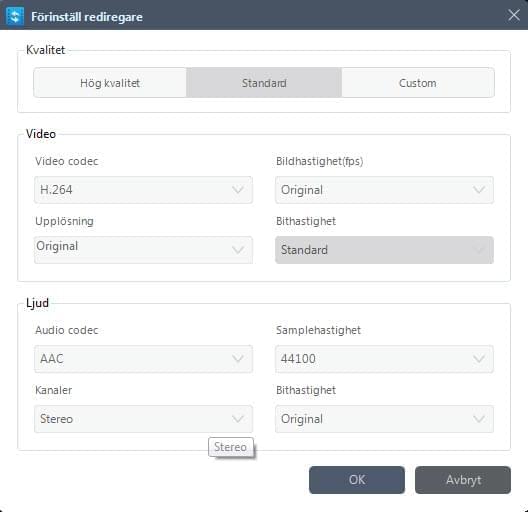
OBS:
Det tar längre tid att konvertera en video med stora parametrar. Så ju högre kvalité du vill ha, desto längre tid kommer det ta att konvertera.
9
Teknisk support
Kontakta oss
Vänligen kontakta vår kundtjänst på support@apowersoft.com eller skicka in din fråga via onlineformuläret om du behöver hjälp. Vår kundtjänst kommer svara dig inom två (2) bankdagar.