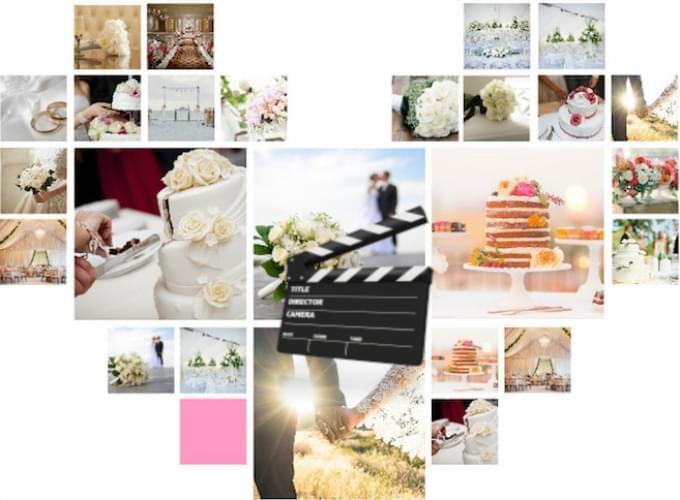
ApowerShow är enkel men kraftfull programvara för videoskapande, vilket ger ett bra sätt att skapa och visa fantastiska videos på datorn. Den har ett mycket intuitivt gränssnitt och ett brett utbud av mallar som man kan använda för att göra en snygg video tillsammans med sina foton och musik på bara några minuter. Mer än det, som en fullständig videoskapare finns det också en inbyggd bildspelsfunktion som kan hjälpa till att göra olika sorters av delad-skärmvideos. Upptäck mer funktioner som det har genom att hänvisa till innehållet nedan.
En Fullständig Guide för att använda ApowerShow
Ladda ner den Senaste Versionen
Det enklaste sättet att få den senaste versionen är att ladda ner den från vår officiella webbplats. Om det finns en ny version tillgänglig kommer vi att ersätta den där snart. Du kan också klicka på nedladdningsknappen nedan för att hämta och installera den nya versionen. Var medveten om att du borde ta bort den föregående från din dator innan du installerar den nya. Vi har också några affärspartners, som CNET och Softnic. Du kan även få vår programvara från dem.
Köp och Aktivera Ditt VIP-konto
Klicka på “Varukorg”-ikonen, så kommer du direkt till inköpssidan. Denna programvara erbjuder tre typer av prenumerationer: Månadsvis, Årlig och Permanent. Var och en säljs till ett skillnadspris.

Ta reda på rätt sätt att aktivera VIP-kontot.
För icke-betalande användare: klicka på “Konto”-knappen, sedan “Registrera”-knappen, ange din giltiga e-postadress och ange ett lösenord för ditt konto i “Registrera”-fönstret. Du kommer att få en verifieringskod i din e-postadress. Följ anvisningarna i e-postmeddelandet för att slutföra återställningsprocessen för att aktivera testversionen.
För betalande användare: klicka på “Konto”-knappen och ange din email och lösenord för att logga in/aktivera ditt VIP-konto. Den fullständiga versionen av programvaran aktiveras efter det.

Konfigurera Inställningar
Det rekommenderas att du konfigurerar standardinställningarna för att få en bättre upplevelse innan du börjar göra din video. Klicka på “Inställningar” för att konfigurera de specifika inställningarna.
Inställningar
Du kan ändra standardinställningarna enligt dina behov, till exempel mappen för att hitta dina bearbetade filer. Kontrollera Inställningar för att få veta mer.

Hjälp
När du har problem när du använder programvaran, klicka på “Hjälp” > “Support”, du kan få motsvarande hjälp på Supportsidan. Ibland, när du kontaktar vårt tekniska support via ärendesystemet, frågar de efter programloggen, då kan du klicka på “Hjälp” > “Feedback” för att skicka oss programloggen. Det kommer att vara bra hjälp för oss så att vi kan klura ut problemet effektivt.

Skapa MV
Under fliken “Skapa MV” finns det tre avsnitt.
- Den övre vänstra sektionen är spelarfönstret där du kan spela och förhandsgranska den MV du skapar innan du sparar den.
- Nedre vänstra sektionen är platsen för att lägga till bilder. När du lägger till bilderna kommer alla att visas i den här sektionen.
- Den högra sektionen innehåller 3 funktionsflikar: Tema, Musik och Export.
Nu kan du följa stegen för att göra en MV med dina bilder och musik.
Lägg till bilder i programmet
Lägg till filer – Klicka på knappen “Lägg till bilder” eller “+”-knappen och välj sedan de bilder du vill använda från datorn eller en extern hårddisk till programmet. Om du vill lägga till flera bilder samtidigt väljer du dem alla med musen och klickar på “Öppna”-knappen i fönstret. De laddade bilderna visas i den nedre delen av programmet.
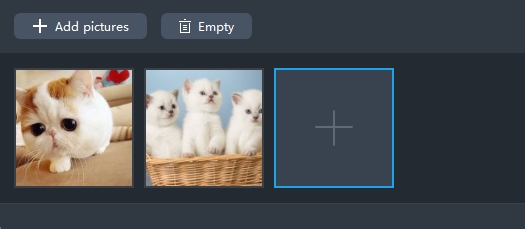
Ta bort filer – Flytta musen till bilden du inte använder, en röd X-ikon kommer att visas i hörnet. Klicka på den och bilden kommer att tas bort. Klicka på knappen “Töm”, alla bilder som lagts till kommer att tas bort.
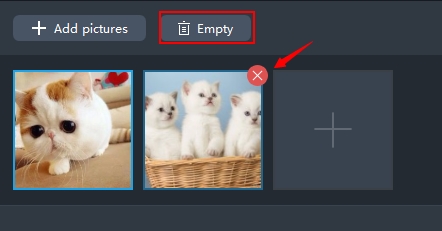
Tips: Flytta musen till videofilmen laddad i den nedre sektionen och två ikoner kommer visas i det högra hörnet av varje bild. Klicka på saxikonen och du kan klippa den önskade delen och ta bort de oönskade delarna. klicka på högtalarikonen och du kan tysta videon.
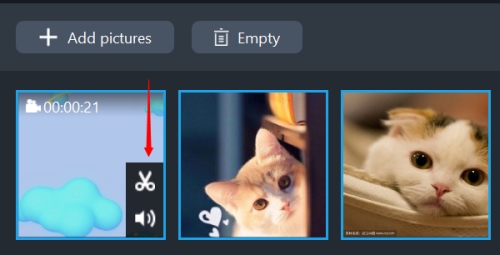
Använd temat
Under fliken “Tema” till höger om gränssnittet, klicka på “Ladda Ner”-ikonen på stilen för att få den tillgänglig. När den är helt nedladdad, välj den och temat kommer att appliceras på MV.
Obs! Varje tema har sin bakgrundsmusik. Som standard kommer musiken att appliceras på hela MV. Om du vill lägga till din egen musik kan du gå till fliken Musik för att lägga till den.

Lägg till musiken
Under fliken “Musik” klickar du på knappen “+Lägg till musik” och du kan lägga till en låt från din dator eller externa hårddisk. Flytta reglaget i volymen åt vänster eller höger för att justera ljudvolymen. Markera rutan “Tona in och ut” om du vill använda effekten för musiken i MV.

Förhandsgranska MV
Nu är det dags att förhandsgranska hur din MV ser ut. Klicka på “Spela”-knappen i spelarfönstret och du kan se hela MVn innan du sparar den.

Exportera MV
Det verkar som om du är nöjd med allt i din MV. Du kan gå vidare till sista steget för att spara MV. Under fliken Exportera väljer du kvaliteten “480P”, “720P” eller “1080P” för din MV, klicka på “Exportera”-knappen, byt namn på den under “Filnamn” och klicka på “Spara”-knappen, filen kommer snart att exporteras.

Delad Skärm
Med ApowerShow kan du enkelt skapa en delad skärm-video. Den har 19 stilar för delad skärm som du kan välja just nu. Du kan lägga flera videos på en skärm, ställa in bildförhållande, tillämpa filtret, ändra ljudet och lägga till bakgrundsmusik med bara ett par klick.
Under fliken “Delad Skärm” finns det tre sektioner.
- Den övre vänstra sektionen är spelarfönstret där du kan spela och förhandsgranska videon du gör innan du sparar den.
- Den nedre vänstra sektionen är platsen för att lägga till videor. Stilen kommer att förändras med de olika delad skärm du väljer.
- Den högra sektionen innehåller 5 funktionsflikar: Stilar, Filter, Ljud, Musik and Exportera.
Ställ in delad skärm-stilen
Välj den stil du vill använda under fliken “Stil”. Släpp ner “Bildförhållande” och välj 16:9, 4:3 eller 1:1 från den. Du kommer att se spelarfönstret ändras med olika bildförhållande. Släpp ner den första fliken i “Ram” och välj den ramstil du vill använda i videon, rulla ner den andra fliken och du kan välja en färg för ramen.

Lägga till filer
Klicka på “+”-knappen för att lägga video/bild i motsvarande fönster. Högerklicka på videon/bilden och välj “Byt ut” för att ersätta videon/bilden med en annan; välj “Ta bort” för att radera den aktuella videon/bilden från programvaran. Dra videon/bilden för att justera den del som du vill visa i videon. Flytta musen till den gemensamma ramen som varje video/bild delar tills en dubbelpil visas, då kan du dra gränsen för att justera skärmens storlek. Flytta musen till videon igen, du hittar två ikoner längst ner till höger i videon, klicka på saxikonen så kan du trimma den del av videon du vill behålla i det öppnade fönstret, klicka på ljudikonen så kan du tysta videon.

Applicera filter
Under fliken “Filter” finns det många filter du kan använda. Välj den filterstil du vill använda och det kommer att tillämpas direkt på den delade skärmen.

Justera ljudet
Klicka på “Ljud” fliken, flytta reglaget för att justera volymen. Markera alternativet “Tona in och ut” för att applicera ljudeffekten.

Lägg till bakgrundsmusik
Klicka på fliken “Musik”, tryck på “+Lägg till musik” för att lägga till extern bakgrundsmusik för den här videon. Markera alternativet “Tona in och ut” för att använda ljudeffekten i videon.

Exportera videon
Klicka på fliken Exportera, välj storlek 480P, 720P eller 1080P och klicka på “Exportera”-knappen för att spara videon.

Ladda ner Video
Ladda ner video automatiskt
Programmet är utrustat med en videohämtare som gör det möjligt att föra videos online till en lokal enhet. Det här verktyget kan också upptäcka och ladda ner flöden online automatiskt. Det kan användas på de flesta populära videosidor, till exempel YouTube, Vimeo, Dailymotion, etc. Dessutom får du välja önskad kvalitet för nedladdad video som 4K och HD genom att rulla ner menyn bredvid adressfältet.
Gå till fliken “Ladda Ner” och aktivera videodetektor längst ner i gränssnittet. Öppna webbplatsen som presenterar videon du vill ladda ner. Det börjar arbeta snart därpå.
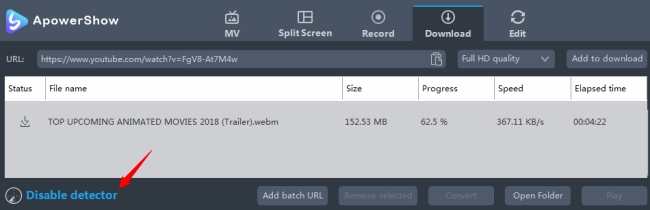
Ladda ner video manuellt
Du kan också klistra in videoadress direkt i adressfältet och tryck sedan på knappen “Lägg till för nedladdning” för att starta nedladdningen.
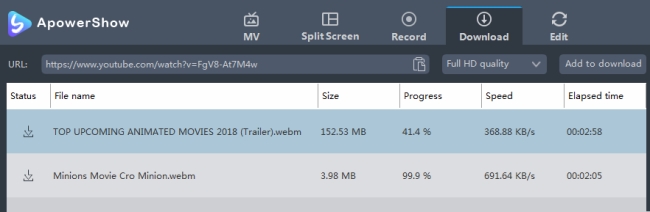
Redigera Video
Programmet erbjuder dig ett omfattande videoredigeringsverktyg som du kan trimma videos, redigera bildskärmsstorlek och välja de segment du vill ha från källvideon/ljudfilen. Samtidigt kan du också lägga till vattenstämplar som du vill och lägga in undertexter i din fil som gör att du är tillgänglig för att uppleva fler funktioner när du använder det.
Lägga till Filer
Klicka på “Lägg till filer” på verktygsfältet och välj sedan de video/ljudfiler du vill ha i dialogrutan som öppnas därefter, eller så kan du dra dina filer direkt till gränssnittet. Du kan också lägga till filer genom att klicka på högerknappen och välja alternativet Lägg till filer… och sedan välja de filer du vill ha i dialogrutan som öppnas. De laddade filerna visas på listan över filer.

Ta bort filer – Du kan klicka på “Ta bort vald” för att ta bort valda filer eller rensa listan genom att klicka på “Ta bort uppgiftslista” om du har valt felaktigt. Efter att videon och ljuden läggs till i programmet kommer alla filer att finnas på listan. Om du vill kombinera flera filer till en enda kan du markera “Sammanfoga till en fil”.

Välj en Video att Redigera
Välj en video, klicka på “Redigera” och gå in i videoredigeringsfönstret för att designa dina videofiler.

Trimma Videofil
Trimma videon genom att klicka på “Lägg Till Trim-markör”-knappen och ställ in start- och sluttid genom att dra skjutreglaget eller klicka på upp eller ned-knappen för att justera tiden i sekunder. Öppna “Inställningar” för att välja “Behåll den markerade sektionen” eller “Radera den markerade sektionen”. Och du kan klicka på “Återställ”-knappen för att avbryta det.

Beskär Videoskärmstorlek
Flytta muspekaren till en av de fyra blåa solida linjerna på beskärningsramen och dra beskärningsramen för att beskära videon. Om du ställer in storlek och plats fungerar det likadant. Du kan välja att rotera vänster 90 grader eller höger 90 grader; Du kan också vända originalfilen horisontellt eller vertikalt. Därefter ställer du bara in bildförhållandet för att justera skärmstorleken, originalupplösningen eller skärstorleken, 16:9 eller 4:3 enligt ditt eget behov. “Synkronisera” är tillgängligt för att synkronisera video och ljud.
Justera beskärningsområdet med drag-och-släpp: Dra de centrala och omgivande handtagen för att justera beskärningsområdet. Du kan dra beskärningsområdet till önskad position med vänster mus.

Redigera Videoeffekt
Du kan justera “Hastighet”, “Volym”, “Ljusstyrka”, “Kontrast” och “Mättnad” av videon genom att dra reglagen.

Lägg till Vattenstämplar
Du kan lägga till vattenstämplar inklusive bilder och texter fritt. Klicka på “…” och du kan lägga till bilder från hårddisken. Klicka på “T” för att mata in ord, siffror, symboler etc. Använd “︿” och “﹀” för att ändra den ordning vattenstämplarna ska visa i videon om du lägger till mer än en vattenstämpel. Vattenstämpelns storlek, plats och transparens kan anpassas efter behov.

Ställ in Undertexten
Du kan klicka på “…” för att lägga till extern undertextning. När du har importerat din textning kan du ställa in dessa alternativ som “Font”, “Storlek”, “Effekt”, “Färg”, “Position” och “Undertextkodning” som du vill ha dem. Eller så kan du klicka på “Sök undertext”-knappen för att leta efter motsvarande undertextfil från webbplats. Den senaste versionen lade till “Stil” för ditt val för att göra undertexten mer unik i videon. Justera “Transparens” och “Position” genom att dra deras respektive reglage. Klicka på “Topp”, “Mellan” eller ” Botten”-knappen om du behöver en noggrann justering.

Välj ett Format och Spara Videon
Nu måste du spara de ändringar du just gjort på videon. Klicka på “Ok”-knappen i fönstret, du kommer att tas tillbaka till huvudgränssnittet. Välj ett format för videon genom att släppa ner “Profil”-fältet, klicka på knappen “Konvertera” och vänta tills den redigerade filen skapats på datorn.
