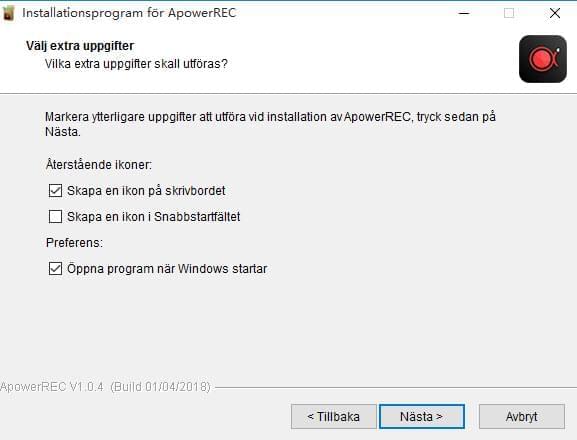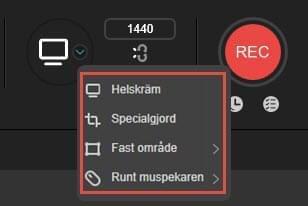ApowerREC är ett skärminspelningsverktyg med flera olika funktioner och integrerade möjligheter att annotera inspelningar, schemalägga inspelningsuppgifter, spela in videos, ta skärmdumpar, och mer. För att använda ApowerREC, har vi skapat ett användbart avsitt där vi förklara programmets funktioner och möjligheter i detal tillsammans med installationsguider och teknisk support.
Hur använder man ApowerREC?
Starta
Installation
- Ladda ner programmet nedanför och dubbelklicka på filen för att starta installationen.
- I rutan som öppnas kan du välja ditt språk och sen fortsätta.
- I rutan som säger “Välj extra uppgifter” kan du välj om du vill skapa en genväg till programmet på ditt skrivbord eller om du vill att programmet ska startas när du öppnar datorn.
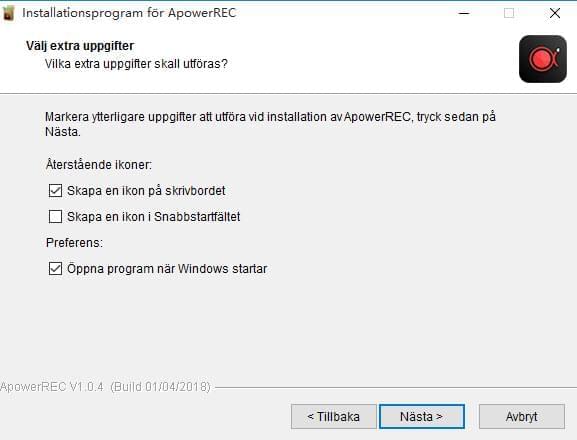
- Det tar bara ett par sekunder att för installationen att bli färdig och du kan sen välja ApowerREC och “Avsluta” för att slutföra.
Registreringen och aktivering
Om du vill ta bort alla begränsningar som kommer mes testversionen och njuta av den fullständiga versionen så kan du köpa ett VIP-konto och logga in i programmer för att aktivera kontot. För mer detaljer om registrering kan du klicka på länken nedan.
Ställ in inställningar
Även om denna skärminspelare fungerar bra med de förinställda inställningarna så kan det vara praktiskt att välja dina egna inställningar baserat på dina behov. Programmet har två sorters inställningar: grundläggande och avancerade.
Grundläggande inställningar
Under denna meny hittar du flera alternativ som kan göra dina inspelningar enklare och som låter dig spela in snabbare.
Flytande verktygsfält
Du kan välj att dölja verktygsfältet när en inspelning startas eller när panelen minimeras. Denna inställning är viktigt om du vill spela in utan att andra applikationer syns på skärmen.
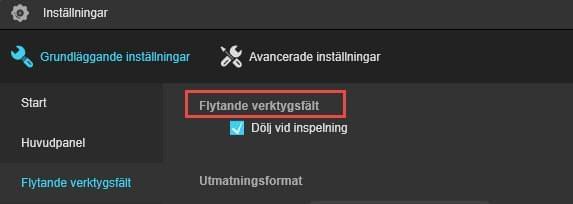
Format
Genom att ändra “Utmatningsformat” kan du se till att alla dina filer är kompatibla med de enheter du använder så att du kan exportera dem vid ett senare tillfälle. Du kan ställa in video- och ljudformat samt bildformat för skärmdumpar.
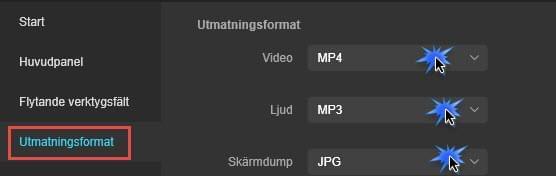
Filhantering
Härifrån kan användare välja vilken mapp de vill spara sin inspelade filer och skärmdumpar i. På så sätt blir det enkelt att hitta inspelningar i efterhand.
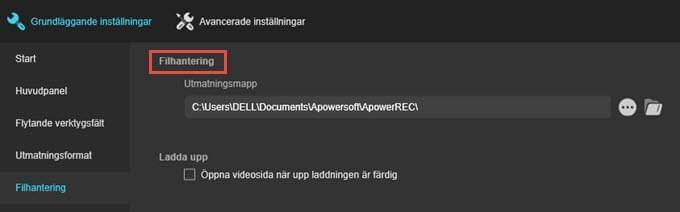
Hotkeys
Om du spela in utan ett verktygsfält så är hotkeys en praktisk inställning. Programmet har redan ett bar förutbestämda “Hotkeys” som du kan använda. Skulle du tycka att de inte passar din inspelningsstil eller om du letar efter något annat så kan du själv välja vilka du vill ha.
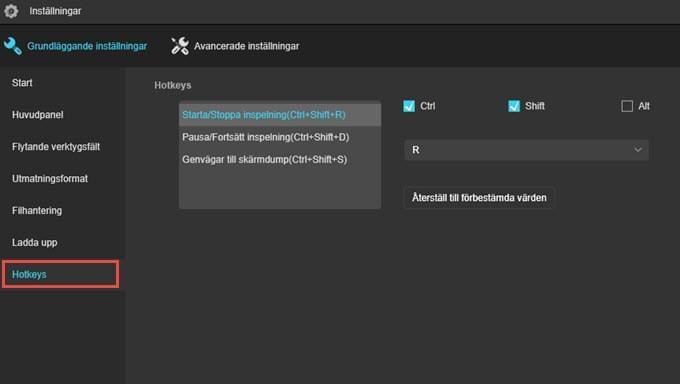
Avancerade inställningar
Om du vill ställa in kvalité och hur dina inspelningar ser ut så går du till “Avancerade inställningar”.
Muspekare
Med denna inställning kan du välj hur musen ska se ut när du förs över skärmen. Du kan även välja om du vill visa muspekaren, spela in när du klickar eller visa området kring musen.
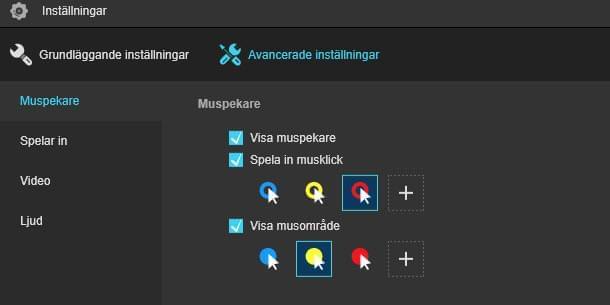
Kvalité
När det kommer till att välja kvalité så kan du ställa in prestanda, framrate, bit rate, och Codec. Du kan även välja ljudkvalité.
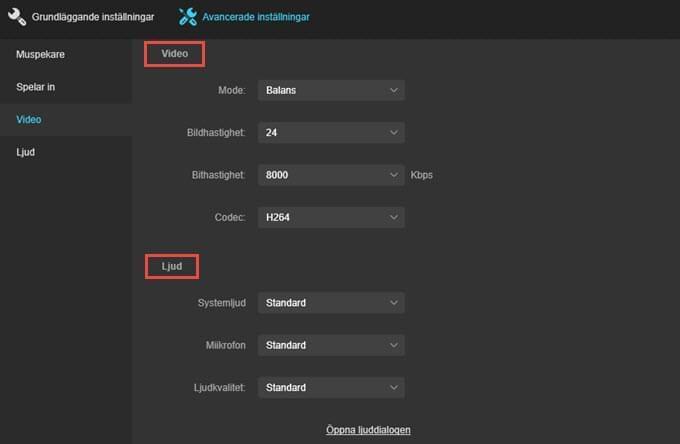
Spela in skärm
När du använder ApowerREC så kan du spela in i helskräm, anpassat område, webbkamera eller skapa en bild-i-bild video. Ljud från dator, högtalare, mikrofon eller båda kan användas i din inspelade video. För att lära dig hur du använder programmet rekommenderar du att du använder guiden nedan.
Starta inspelning
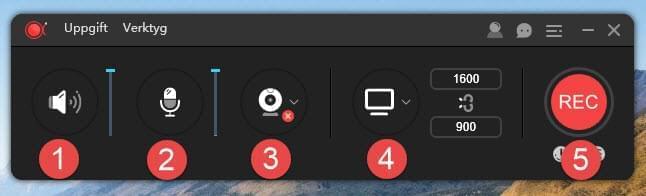
1. Klicka för att välja om du vill använda datorns ljud eller inte och justera ljudet.
2. Klicka för att bestämma om du vill spela in din röst med en mikrofon och justera ljudet.
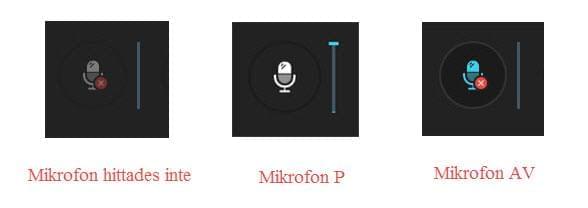
3. Om du också vill spela in webbkamera så kan du klicka här.
4. Välj område att spela in.
- Helskärm är valt från början.
- Klicka på pilen nedåt för att ändra inspelningsområde. Där kan du välja helskärm, anpassat område, fast område eller runt musen.
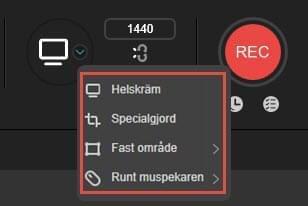
- När du ändrar området så kan du välja att låsa storlekar och ändra dimensioner.
5. Klicka på knappen “REC” eller (Ctrl+Shift+R) för att starta inspelningen. När nedräkningen avslutas så påbörjas inspelninge.
Mer specifikt:
Om du vill spela in en PC-skräm och webbkamera samtidigt med systemljud och mikrofon så ska inställningarna se ut som följande.
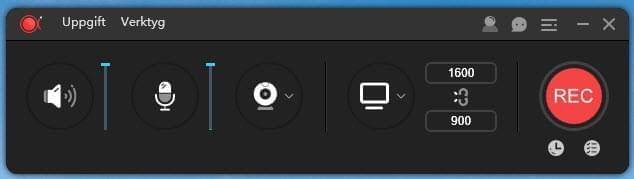
För de som vill spela in datorskärmen med ljud ska inställningarn se ut som på bilden nedan.
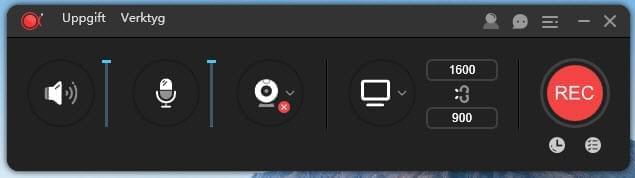
Om du vill spela in ljud med systemljud och mikrofon så kan du avaktivera webbkameran och skärmalternativet på följande sätt.
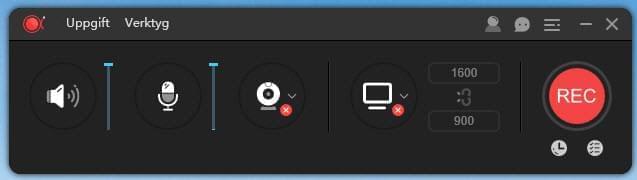
Flytande verktygsfält
När det spelas in visas ett verktygsfält på skärmen som ger några användbara alternativ, inklusive paus / stopp, skärmdump, annoteringsfunktioner. Om du inte vill att verktygsfältet visas på din skärm kan du klicka och dra det till kanten av någon sida av skärmen och släppa musen ut. Omedelbart kommer verktygsfältet att gömma sig och bli en flytande verktygsfält. När du vill använda den kan du sväva musen över den och den kommer att visas på skärmen, vilket är verkligen bekvämt.
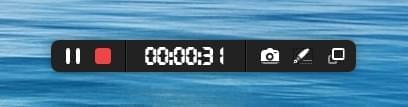
Annotera inspelning
För att göra din video mer lärorik kan du klicka på den pennliknande “Redigera” -knappen från verktygsfältet när du spelar in. Redigeringsalternativen i realtid inkluderar verktygen för att lägga till rader, text, pilar, rektangel, ellips etc.
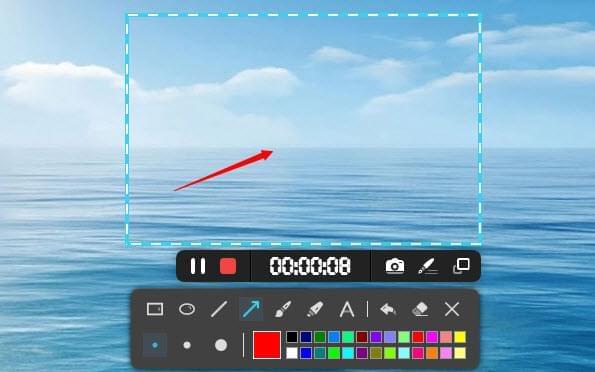
Skapa schemalagd uppgift
Två för att planera inspelningar kan du använda ApowerREC. En “Uppgiftsplanerare” som ofta används för att spela in skärmaktivitet automatiskt när du är borta från din dator. Det är ganska användbart för att fånga live streamingvideor, webbkonferenser etc.
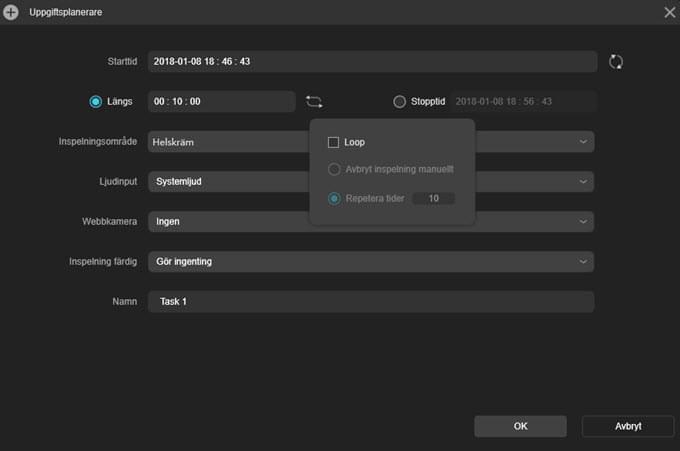
Den andra är “Följande inspelning”, välj helt enkelt det program du vill följa och börja spela in direkt. När den applikation du valt stängs så sparas inspelningen automatiskt. Den här funktionen är lämplig för inspelning av presentationer och andra aktiviteter eftersom du inte behöver sluta spela in efter att du har slutfört presentationen.
En detaljerad guide finns för dem som vill veta mer om hur man skapar planerade uppgifter med ApowerREC.
Ladda upp videoklipp
Efter inspelning av videon kan du välja att ladda upp den till YouTube, FTP och andra plattformar. För att göra det, välj bara videon och klicka på “Ladda upp”.
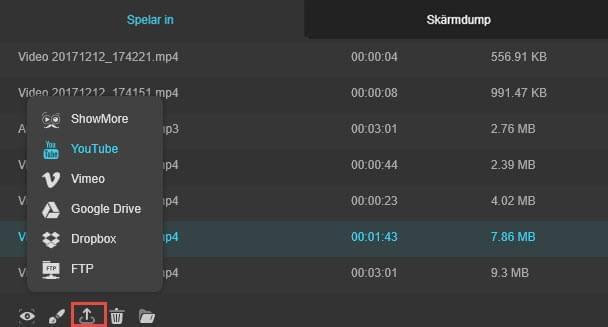
YouTube: YouTube är den mest kända webbplatsen för videodelning där du kan titta på och ladda upp videoklipp. Om du vill ladda upp den inspelade filen till YouTube väljer du “YouTube”, ange ditt videonamn, välj offentligt eller privat, skriv ner beskrivningen och taggarna och klicka på “Ladda upp”. Ange din e-postadress och ditt lösenord på YouTube. Vänligen klicka på “Tillåt” när du ser prompten som nedan. Vänta tills uppladdningsprocessen är klar.
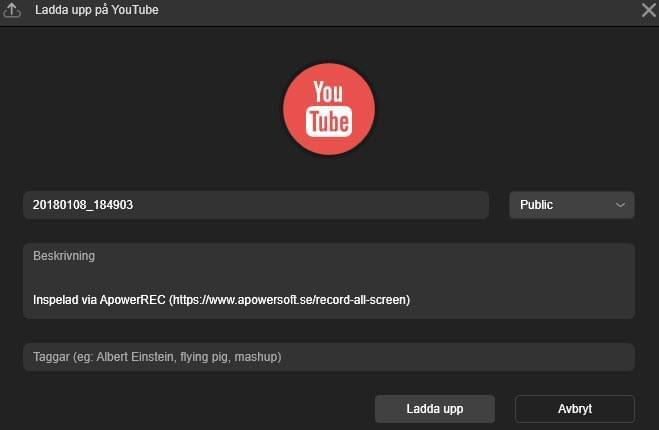
FTP: FTP (File Transfer Protocol) är faktiskt ett nätverksprotokoll som kan användas för att överföra filer mellan datorer. För att ladda upp filen till FTP, välj “FTP”, skriv in värdnamnet, porten, användarnamnet, lösenordet och fjärrkatalogen. Klicka på “OK” när du är klar med att skriva all information.
Ta skärmdumpar
Som ett multifunktionsprogram tillhandahåller ApowerREC också verktyg för att du ska kunna ta skärmdumpar. Om du vill fånga någon del av din skärm, gå till huvudpanelen, klicka på “Verktyg” för att hitta “Skärmdump” och klicka sedan på det för att ta en skärmdump. När du har klickat och dratt en region för att fånga bilden kan du släppa musen och sedan lägga till former, pilar eller texter till skärmdumpen och markera eller oskärpa det också. Dessutom får du ladda upp din skärmdump på nätet eller dela den med dina vänner via det här skärmfångningsverktyget.
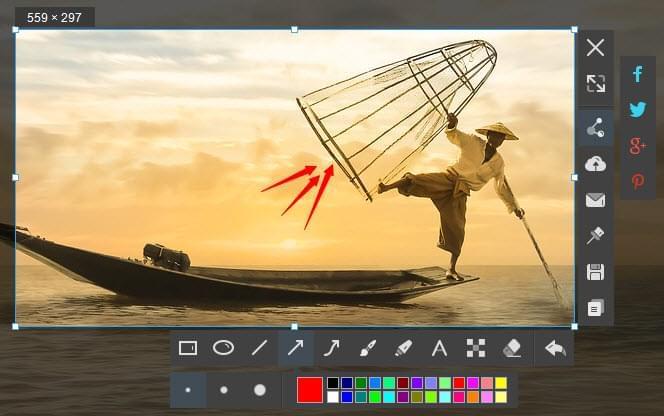
Under inspelningsprocessen kan du också skapa en skärmdump av inspelningsregionen genom att klicka på den kameraliknande skärmdumpikonet på det flytande verktygsfältet och filen sparas automatiskt. Du kan gå till fillistan med “Skärmdump” på huvudpanelen för att kontrollera skärmdumpen.
Hjälp & Support
Om du skulle stöta på ett problem med ApowerREC eller om du har förslag på hur vi kan förbättra programmet så kan du får teknisk hjälp och support helt gratis.
Feedback och meddelanden
För att skicka feedback startar du applikationen klicka på “Mer” högst upp i panelen och går vidare till “Hjälp”->”Feedback”. I prompten som öppnas väljer du “Skicka loggfil” om du ska rapportera ett tekniskt problem. Glöm inte att beskriva problemet och ange din e-postadress så svara vi dig så fort vi kan.
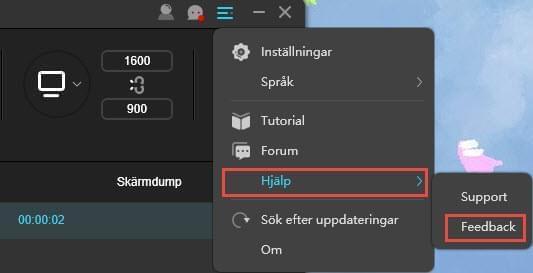
Alternativ kan du skicka in en biljett där du förklarar problemet i detal.