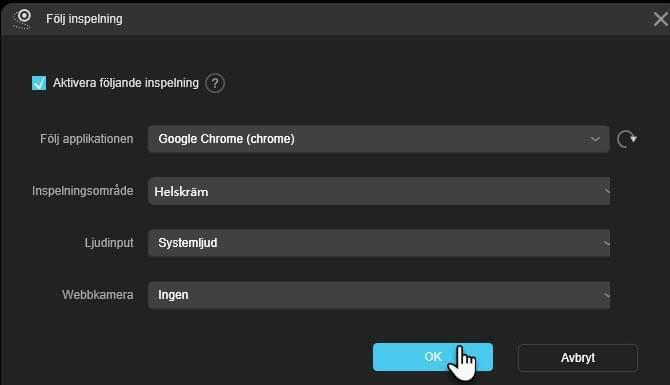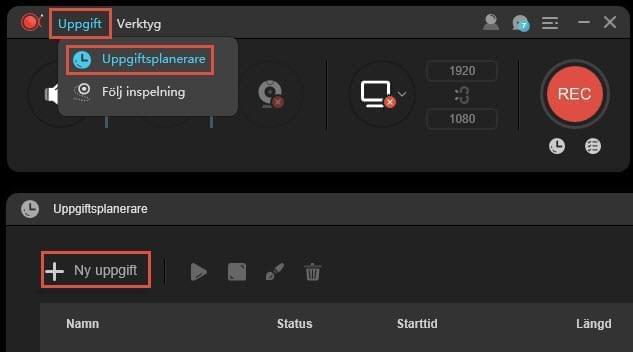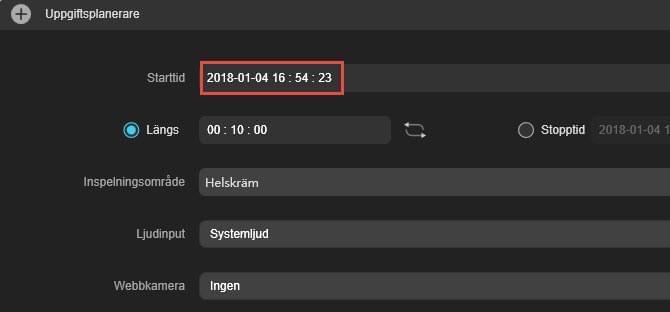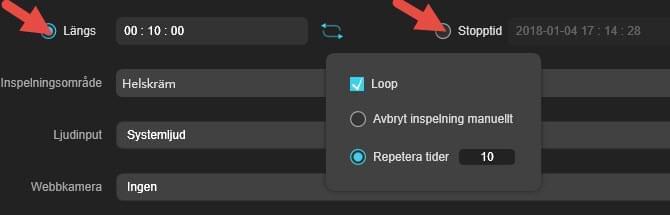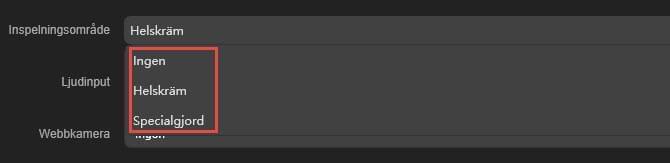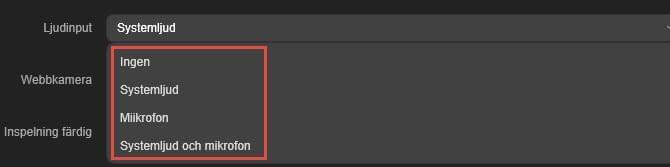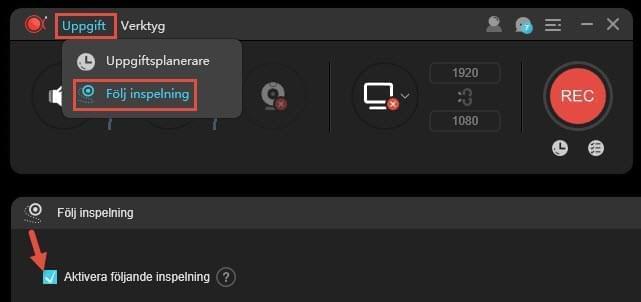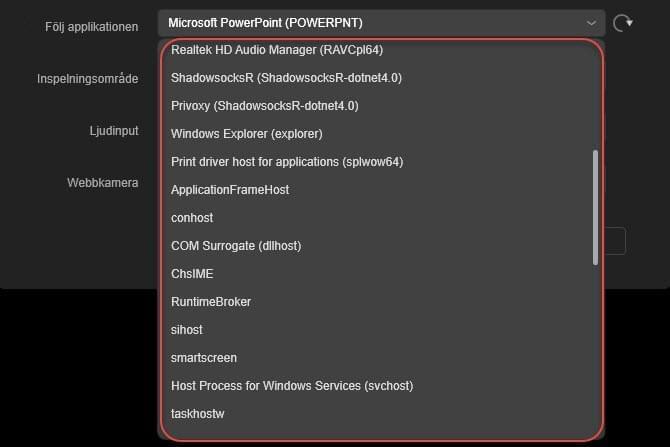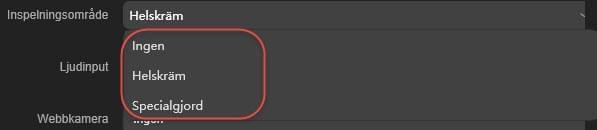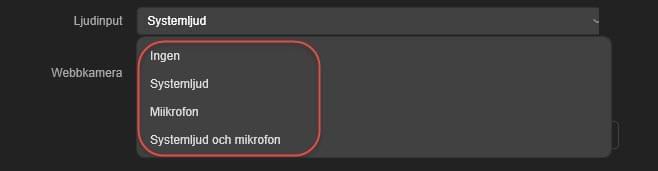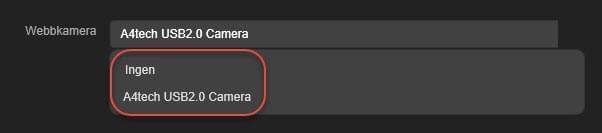ApowerREC är ett intuitivt och robut skärminspelningsvertyg som låter dig spela in alla aktivteter som visas på din dator i HD-kvalité- Programmet erbjuder flera inspelningsmodes, däribland hellskärm, anpassad region, fast region och runt muspekaren. Du kan använda verkyget till att spela in video tillsammans med ljud, annotera i realtid, spela in video från webbkamera, osv.
Dessutom kan programmet användas till att schemalägga inpelningar. För att lära dig mer om denna funktionen kan du fortsätta läsa denna guide där vi går igenom processen i detalj.
Skapa inspelningsuppgifter med ApowerREC
Använd uppgiftsplaneraren
Om du inte har tid att sitta framför datorn för att delta i ett möte, titta på en video, medverka i en online chatt, etc. så kan du använda schemaläggaren till att spela in videos automatiskt.
Här är de nödvändiga stegen:
- Klicka på “Uppgift” > “Uppgiftsplanerare” > “+ Ny uppgift”.
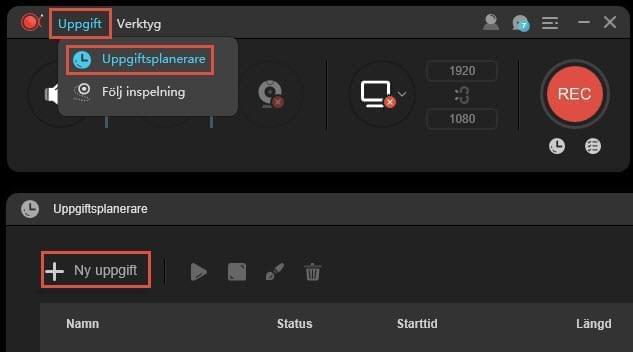
- Starttid: Ställ in tiden genom att vänsterklicka på året, månad, dag, minut och sekund och justera siffrorna efter behov genom att skriva i den eller genom att scrolla. Om du vill upprepa inspelningen kan du klicka på “Upprepa”. Vänsterklicka sedan på “Måndag, Tidsdag, Onsdag, Torsdag, Fredag, Lördag eller Söndag”, för att välja en dag. Tryck på “√” för att avmarkera.
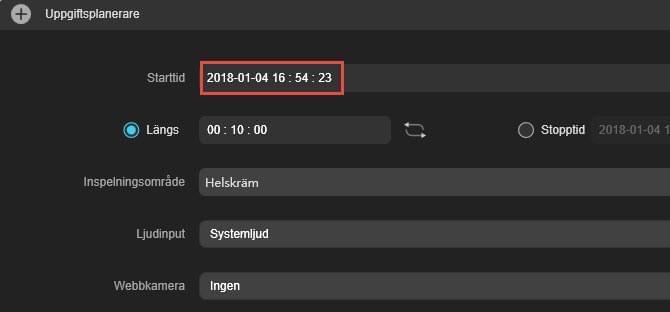
- Längs/stopptid: Du kan välja hur långinspelningen ska vara eller när den ska avslutas. Ställ in längden genom att skriva siffror: timme: minut: sekund. Klicka på “Loop” för att markera alternativet “Loop” eller välja “Avbryt inspelning manuellt”. Du kan också välja upprepade tide såsom 5, 10, etc. Samma steg används för att ställa in stopptid som för att ställa in starttid.
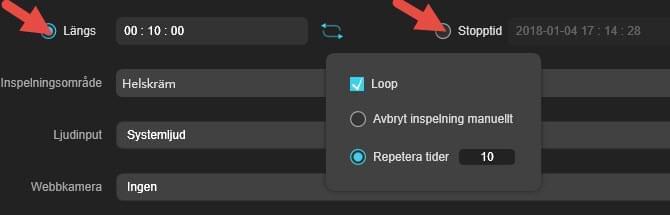
- Inspelningsområde: Klicka på rullgardninsmenyn och välj område som helskärm, anpassat eller ingen. Om du väljer “Specialgjord” så kommer du se ett blått kryss. Dra krysset för att välja inspelningsområdet. Klicka på det röda krysset för att återställa.
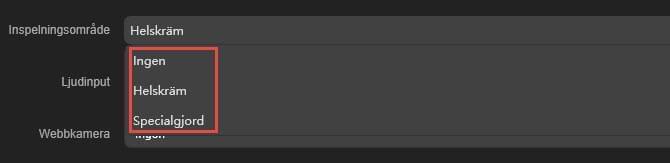
- Ljudinput: välj mellan inget, systemljud, mikrofon, eller systemljud och mikrofon.
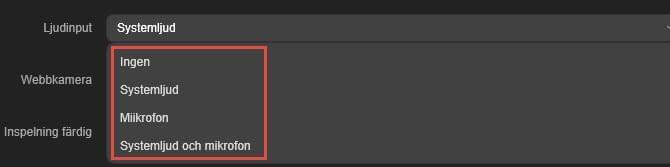
- Webbkamera: om du vill spela in en webbkamera så måste du koppla in kameran innan du startar ApowerREC. Välj sedan den kamera du vill spela in.

- Färdig inspelning: Välj att inte göra någonting eller stänga ner programmet efter en inspelning.

- Namn: Skriv in det önskade namnet eller välj det förutbestämda.

- När alla inställningar är färdiga klickar du på “OK”.
Nu har du skapat en schemalagd uppgift. ApowerREC kommer följa dina instruktioner och uppgiften kommer visas i huvudfönstret under Uppgiftsplaneraren. Du kan välja att radera/stoppa/redigera uppgifter innan de startas.
Tips: Se till att du har både datorn och ApowerREC aktiverade vid tidpunkten för uppgiften. Annars kommer det inte fungera.
Så här skapar man en följande inspelning
Om du behöver hålla koll på hur en applikation fungera på din dator kan du använda en Följane inspelning med ApowerREC. Det är användbart om du behöver göra en instruktionsvideo, rapportera buggar, eller presentera en applikation. Istället för att avbryta inspelningar manuellt så kan ApowerREC stängas av smart så fort du stänger ner respektive applikation.
Det är är den nödvändiga processen:
- Öppna applikationen du vill spela in. Klicka på “Uppgift” > “Följ inspelning”. Markera “Aktivera följande inspelning”.
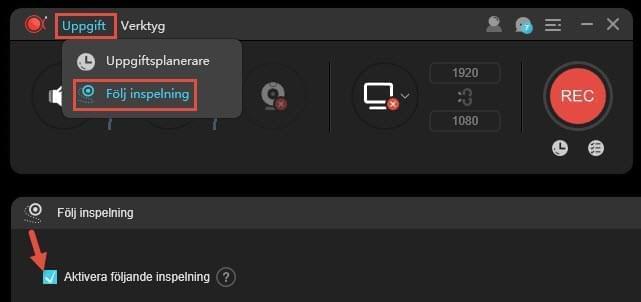
- Följ applikatione: Välj den applikation du vill följa i rullgardinsmenyn “Följ applikationen”. Programmet kommer visas i en lista och där du kan välja mellan de program som är aktiva just nu. Klicka på “Uppdatera” om du inte hittar det program du letar efter i listan.
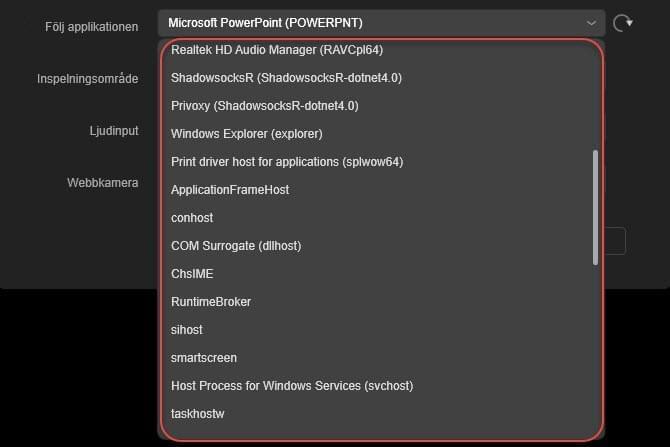
- Inspelningsområde: Du kan välja mellan helskärm eller anpassad region genom att dra det blåa krysset i applikationen du vill följa. Om du endast vill spela in ljud så väljer du inget inspelningsområde.
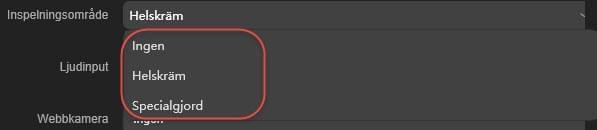
- Ljudinput: Välj ljudkälla som ingen, mikrofon, systemljud eller mikrofon och systemljud.
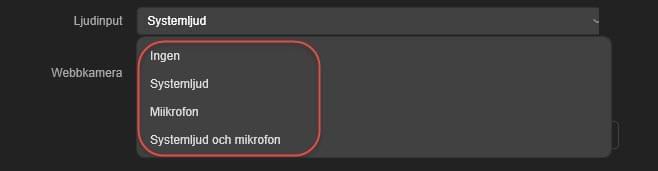
- Webbkamera: Om du vill spela in från webbkamera så väljder du en webbkamera som är ansluten till datorn.
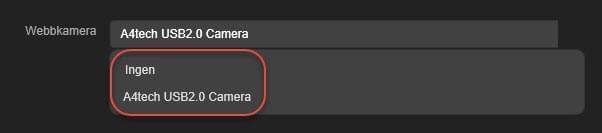
- ApowerREC kommer börja följa applikationen så fort du klicka på “OK”. Inspelningen avslutas efter att du stänger det applikationen. Du kan även klicka på den röda “Stopp” -knappen för att avbryta inspelningen.