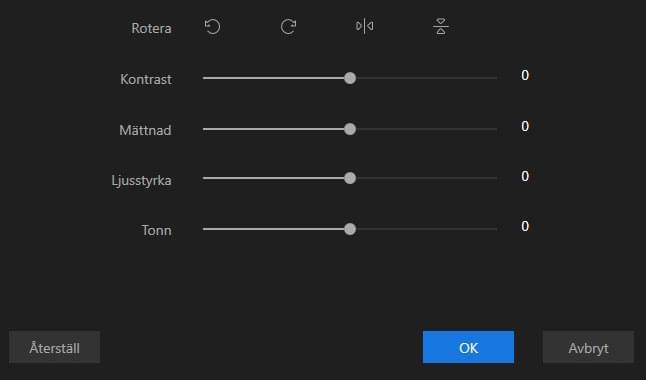Om du har hundratals korta videos och bilder som du tagit själv kan du nu skapa högkvalitativa och Hollywood-lika videos med ApowerEdit. Det spelar ingen roll hur mycket eller lite kunskap du har – det har aldrig varit så enkelt att skapa fantastiska videos. Välj dina egan videoklipp, fixa till dem med titlar, filer, overlays, effekter och mallar. Väck live i videos. Läs manualen för att lära dig mer.
En fullständig guide till Apoweredit
Sätt igång
Registrera och aktivera
För fullständig tillgång till denna videoredigerare ber vi dig registrera som en VIP. På så sätt tar du bort alla begränsningar. Efter att du köpt mjukvaran kommer licensinformationen och ditt lösenord omedelbart skickas till dig. Om du redan har ett Apowersoft-konto så behöver du bara öppna mjukvaran och logga in. Följ därefter instruktionerna i mejlet för att avsluta aktiveringen.
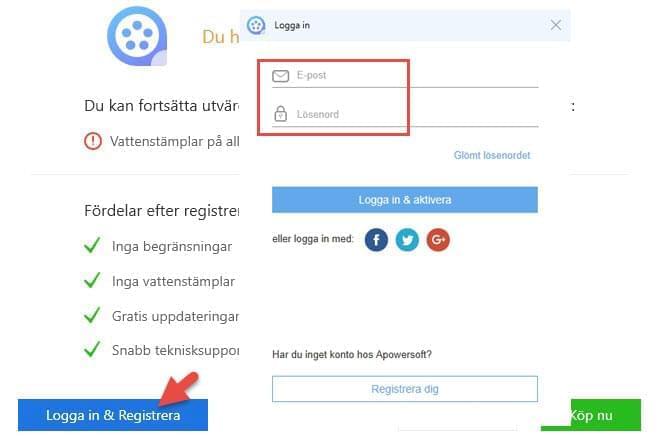
Inställningar och justeringar
Innan du börjar redigera så rekommenderar vi att du justerar de förinställda inställningarna till att passa dina behov. Klicka på “Inställningar” i det övre högra hörnet för att:
- Ändra hur du stänger gränssnittet och automatiska sparningar.
- Välja språk baserat på dina länder. Du har 20 olika språk att välja mellan.
- Uppdatera mjukvaran till den senaste versionen när en uppdatering släpps.
- Läsa detaljer om mjukvara – nuvarande version, etc.
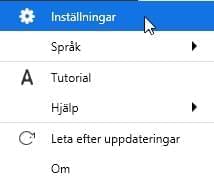
Feedback och loggar
Om problem skulle uppstå när du redigerar så ber vi dig skicka dina mjukvaruloggar till oss så att en av våra tekniker kan åtgärda problemet. Klicka på “Hjälp” – “Feedback” för att skicka in logg-filen till oss.
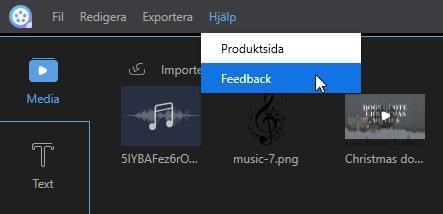
Navigera Apoweredits gränssnitt
Två redigeringssätt
Öppna Apoweredit och välj mellan 4:3 och 16:9. Gör detta val baserat på din ursprungliga videos aspect ratio eller hemsidan som video ska laddas upp till.
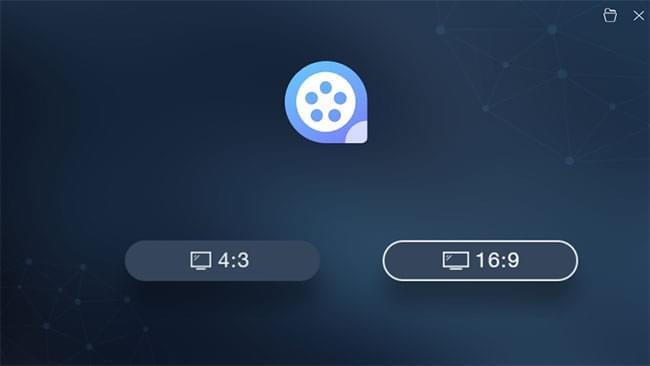
I det övre högra hörnet hittar du en Mapp-ikon där du kan öppna tidigare projekt.
Fullständig introduktion till funktioner
Media/Text/FIlter/Overlays/Övergångar: I denna sektion finns fem flikar. Du kan importera filen du vill redigera och sedan lägga till text/filter/ovelays/övergångar i videoklippen.
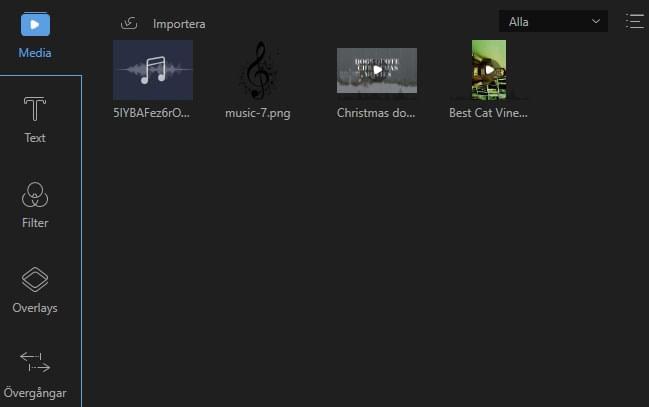
Förhandsgranska i realtid: Spelaren låter dig spela upp den media som du lagt till i mjukvaran. På så sätt kan du förhandsgranska dina videos innan, under och garantera att de ser bra ut från början till slut.
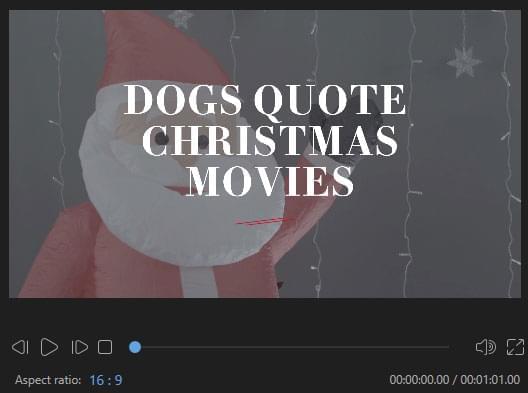
Verktygsfält: Verktygsfältet ger dig tillgång till redigeringsfunktioner.
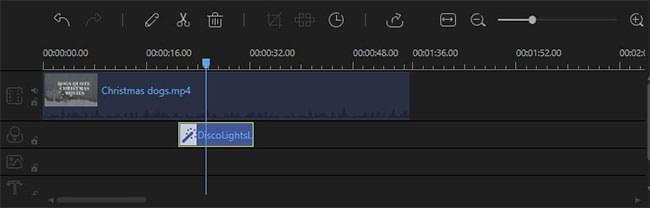
- Ångra: Klicka på knappen “Ångra” för att avbryta din senaste redigering.
- Gör om: Klicka på knappen “Gör om” för att återställa den senaste redigeringen.
- Redigera” Klicka på “Redigera” för att redigera videoklippet, där ibland uppspelningshastigheten, rotera, vända upp-och-ner, lägga till effekter och ljud samt ändra volym, fade in/our, med mera.
- Dela: Klicka på “Dela” för att dela en video/ljud-fil till flera delar.
- Radera: Klicka på knappen “Radera” för att radera videoklipp, fliter, overlays, bilder, text, musik, etc.
- Beskär: Klicka på “Beskär” för att beskära videons skärmstorlek.
- Mosaic: Klicka på “Mosaic” för att lägga till mosaik.
- Ställ in längd: Klicka på “Ställ in längd” för att ställa in start- och stopptid.
- Export: Klicka på “Export” för att exportera mediafilen du skapat.
- Zoom för att passa tidslinje: Klicka på “Zoom för att passa tidslinje” för att passa innehållet i tidslinjen.
- Zoom ut: Klicka på knappen “zooma ut” för att minska längden på hela innehållet i sekvensen i tidslinjen.
- Zoom inn: Klicka på “Zoom in” för att öka längden på innehållet i tidslinjen.
Tidslinje: Tidslinjen är där du kan redigera dina mediafiler.
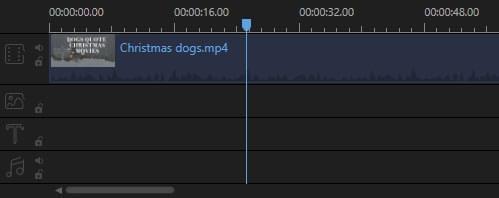
- Videospår: Detta spår är till för redigering av videos. Klicka på knappen “Lås” så kan sekvensen inte redigeras mer. Klicka på “Mute” för att tysta filens ljudspår.
- Filterspår: Detta spår används för att redigera filter. Klicka på knappen “Lås” för att låsa filter på tidslinjen från att redigeras.
- Overlay-spår: Detta spår används för att redigera Overlays. Klicka på “Lås” för att låsa overlays på tidslinjen från att redigeras.
- Bildspår: Detta spår används för att redigera bilder. Klicka på “Lås” för att låsa bilder på tidslinjen från att redigeras.
- Textspår: Detta spår används för att redigera text. Klicka på “Lås” för att låsa text på tidslinjen från att redigeras.
- Ljudspår: Detta spår används för att redigera ljud. Klicka på “Lås” för att låsa ljud på tidslinjen från att redigeras.
Importera mediafiler
Importera filer
Tre olika filer stöds i mjukvara: ljud, video och bild. Du kan antingen dra filen direkt från mappen till programmet eller så importerar du dem manuellt genom att klicka på knappen “Importera” i det över vänstra hörnet. Organisera dem efter namn, längd, typ och datum.
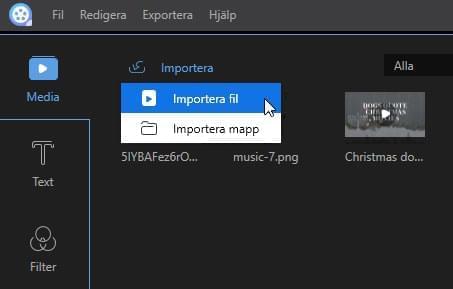
Radera filer
I mediabiblioteket kan du högerklicka på ett klipp och välja “Radera” för att ta bort filen. Observera att filen endast raderats från mjukvaran och att den fortfarande kan hittas på datorn.
Kontext-meny
När filer importeras till mediabiblioteket så kan du högerklicka på dem för att hitta följande funktioner:
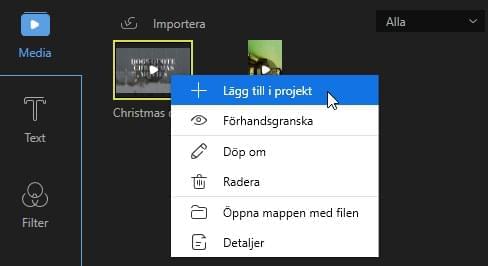
- “Lägg till i projekt” för att lägga till filen på tidslinjen.
- “Förhandsgranska” för att spela upp filen i mediaspelaren.
- “Döp om” för att skapa ett nytt namn för filen.
- “Öppna fil i mapp” för att visa filen.
- “Detaljer” för att se detaljerad information om filen.
Grundläggande redigering
Redigera videoklipp
Skapa en videosekvens
Lägg till videoklipp i tidslinjen genom att dra och släppa dem från mediabiblioteket. Du kan även högerklicka på klippen i “Media” och välja “Lägg till i projekt” för att ladda dem i tidslinjen. För att kombinera flera videoklipp ås öppnar du dem alla i tidslinjen. Klipp laddas i den ordning de lagts till i tidslinjen. Klicka på filen och håll ner musknappen för att flytta filen framåt eller bakåt.
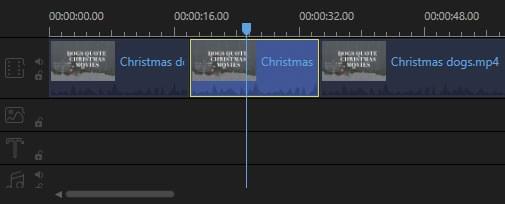
Radera videoklipp från tidslinjen
Välj oönskade delar och klicka på “Radera” i verktygsfältet för att radera dem. Du kan också högerklicka på oönskade filer och välja “Radera”.
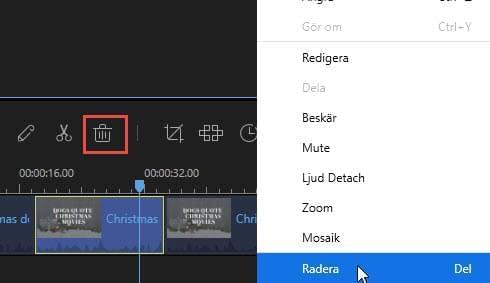
Dela videoklipps
Välj filen i tidslinjen och flytta uppspelningsmarkören till där du vill dela och välj sedan “Dela” i verktygsfältet. Eller så väljer du “Dela” från kontext-menyn.
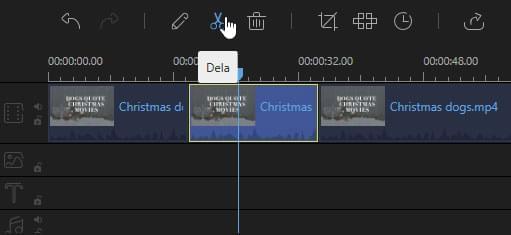
Klippa videoklipp
Flytta muspekaren till slutet på videon i tidslinjen för att visa en dubbel pil.
Tryck och håll in muspekaren och flytta videon till höger/vänster för att klippa bort eller lägga till oönskade/önskade delar.
Observera: Om du vill klippa i mitten av ett klipp så måste du först dela det.
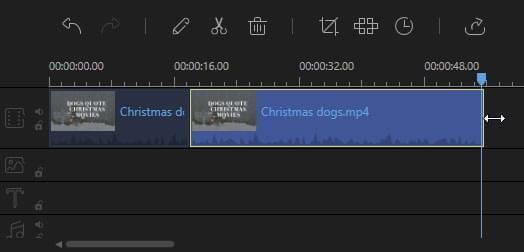
Hastighet/Rotera/förbättra videoklipp(s)
Välj videoklippet i tidslinjen, klicka på “Redigera” i verktygsfältet och ett fönster visas där du kan justera uppspelningshastigheten, rotera/vända videon och justera kontrast/mättnad/ljusstyrka/nyans.
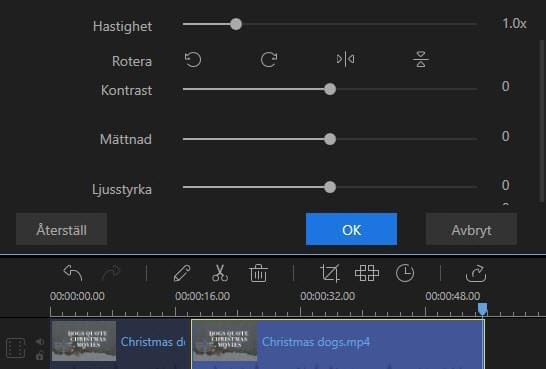
Beskär videoklipp
Välj klippet i tidslinjen och klicka på knappen “Beskär” i verktysfältet för att ändra dess storlek. Eller högerklicka på klippet och välj “Beskär” i kontext-menyn.
Obeservera: Aktivera “Behåll aspect ratio” för att ändra filen till sin ursprungliga aspect ratio.
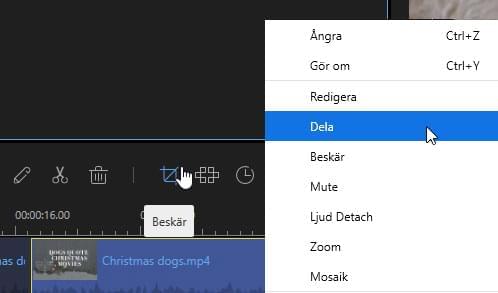
Lägg till mosaik i videoklipp
Lägg till mosaik – Välj ett videoklipp och klicka på knappen “Mosaik” i verktygsfältet eller högerklicka på klippet och välj “Mosaik” från kontextmenyn. Därefter klickar du på “Lägg till” för att visa en gul triangel till vänster. Flytta den gula triangeln till platsen du vill göra otydlig. Dra i kanterna på skärmen för att justera storleken. Du kan förhandsgranska effekterna i realtid i spelaren under.
Radera mosaik – Klicka på “Radera” för att ta bort mosaiken. Eller klicka på “Avbryt” för att stoppa ändringarna.
Observera: Mosaiken kommer synas från början till slutet av videon.
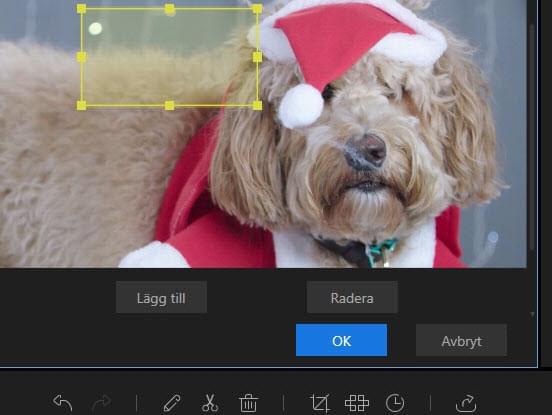
Lägga till text i videoklippet(s)
Välj textformat som du vill använda, dra den till textspåret i tidslinjen eller så kan du högerklicka på Formatmall och “Lägg till Project” att tillämpa funktionen för att videon också.
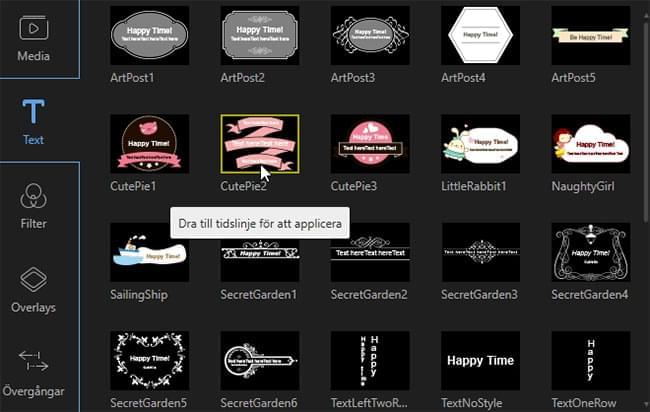
Välj sedan Text i tidslinjen, flyttar musen över kanten av texten tills en dubbelriktad pil visas. Tryck och håll nere vänster musknapp och flytta musen åt vänster / höger för att ställa in början / sluttiden för texten eller du direkt kan välja Text i spåret och klicka sedan på “Set längd” i “Verktygsfält” i stället.
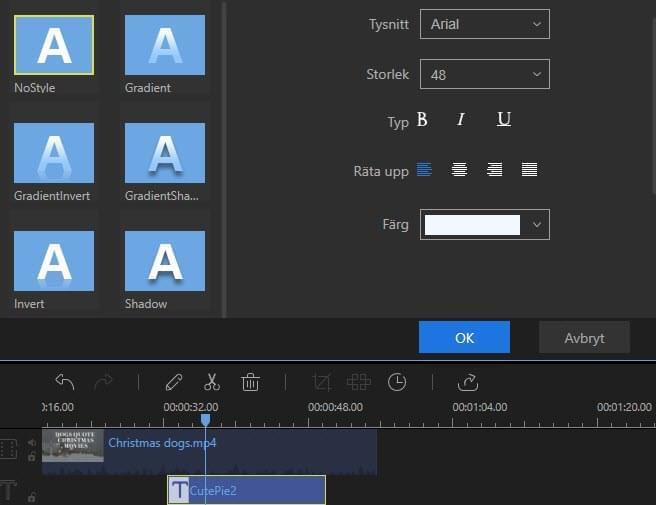
Dubbelklicka på Text i spåret eller högerklicka på den, välj “Redigera” från snabbmenyn i stället, i förhandsgranskningsfönstret i realtid, du kan redigera ord, position och i den vänstra redigeringsfönstret kan du ställa in stilen, rörelse, typsnitt, storlek, typ och färg för texten.
Klicka på “OK” för att göra ändringar arbete. Klicka på “Avbryt” för att stoppa förändringarna.
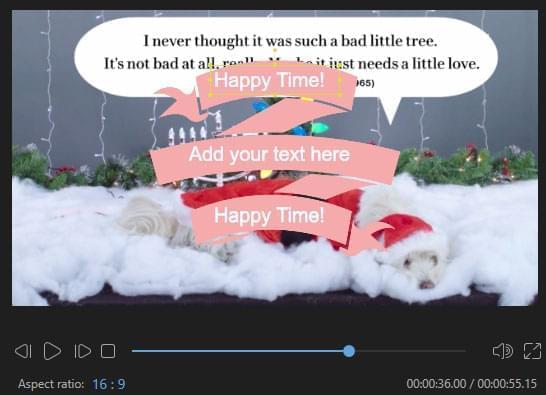
Observera: Upprepa dessa steg om du vill lägga till flera texter till olika delar av videon.
Lägg till filter på videoklipp
Du kan välja filter efter stil och dra dem till Filterspåret i tidslinjen. Alternativt kan du högerklicka på filterstilen och välja “Lägg till i projekt”.
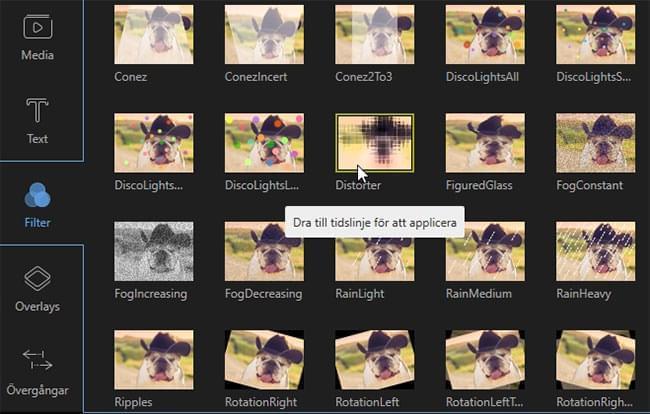
Markera sedan filtret i tidslinjen och flytta muspekaren till filtrets kant tills en dubbel pil syns. Tryck och håll in musen och flytta markören till vänster/höger efter behov. Du kan också välja filtrets start- och stopptid i verktygsfältet.
Dubbelklickap på filtret i spåret eller högerklicka och välj “Redigera” i kontextmenyn för att redigera tillgängliga parametrar.
Klicka på “OK” för att applicera ändringarna i din video.
Observera: Upprepa ovanstående steg om du vill ha flera filter på lika delar av video.
Lägg till overlays i ett videoklipp
Välj overlays efter stil och dra dem till overlay-spåret i tidslinjen. Du kan också högerklicka på det overlay du vill använda och “+ lägg till i projekt” för att använda funktionen i din video.
Markera därefter ditt overlay i tidslinjen och flytta muspekaren till kanten tills en dubbel pil visas. Tryck och håll muspekaren och dra till höger/vänster för att justera ditt overlays längd. Du kan även ändra dess längd via verktygsfältet.
Dubbelklicka på ett overlay i spårek eller högerklicka på det och välj “Redigera” i kontextmenyn för att redigera tillgängliga parametrar.
Klicka på “OK” för att applicera ändringarna.
Observera: upprepa ovanstående steg för att lägga till flera overlays i olika delar av din video.
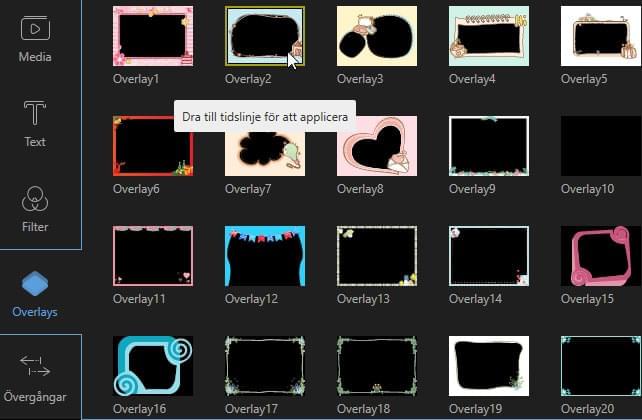
Lägg till övergångar i videoklipp
Välj den övergång du vill ha och dra den till slutet på den video som du vill ska “övergå” till en annan video eller högerklicka på övergången och välj “+ lägg till i projekt”.
Observera: upprepa stegen för att lägga till fler övergångar mellan olika klipp i din video.
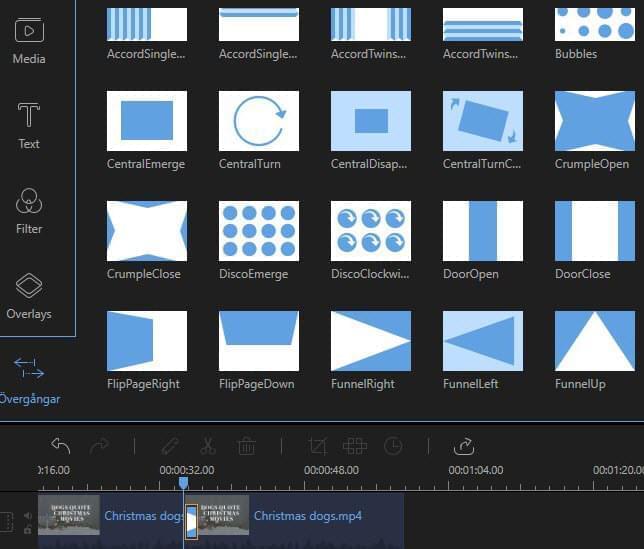
Lägg till element i videoklipp
Välj en elementstil du vill använda, klicka på “Ladda” ner för att ladda ner den. Eller så högerklickar du på elementet i menyn: “Ladda ner detta element” för att ladda ner det du valt; “Ladda ner all” för att ladda ner alla element som mjukvaran erbjuder. För att förhandsvisa nerladdade element så dubbelklickar du på dem. Du kan även högerklicka på dem och välja “Förhandsvisa” för att visa elementet i spelaren.
Därefter kan du applicera det tillgängliga elementet till ditt projekt. Du kan kan dra den till tidslinje. Oftast när du lägger till ett element i en video så kommer den användas som ett intressant start- och avslutningsmontage. Och lägger du till elementet i PIP-spåret används element som en animerade effekt.
För att ställa in elementets tidsram flyttar du musen över kanten tills en pil visas. Tryck sedan och håll in vänster musknapp och flytta musen till vänster/höger för att ändra tiden. Du kan även ställa i tiden genom att markera elementet, klicka på “Ställ in längd” i “Verktygsfältet”.
Dubbelklicka på elementet i spåret eller högerklicka och välj “Redigera” om du vill ändra parametrar.
Klicka på “OK” för att godkänna ändringarna i video.
Obs: Du kan även dela, beskära, zooma och lägga till mosaik i elementet.
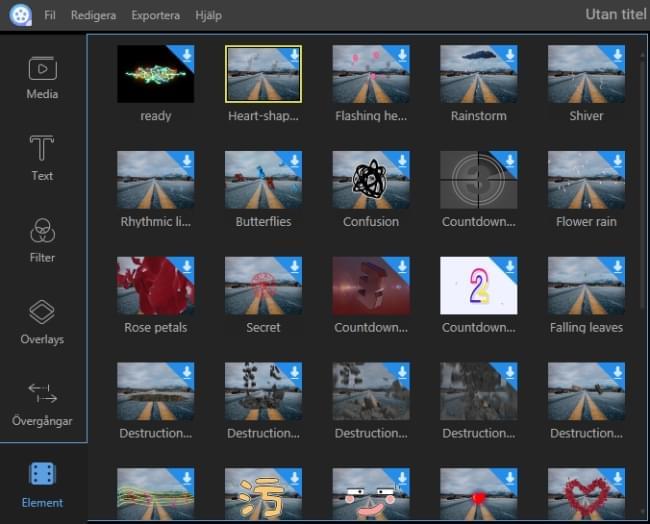
Lägg till vattenstämplar/logga i videoklipp
Klicka på “Importera” i det övre vänstra hörnet under “Media” för att lägga till bilder eller vattenstämplar i mjukvaran. Eller högerklicka och välj “+ Lägg till i projekt” för att applicera en bild i ditt videoklipp. Om du vill använda bilden som en vattenstämpel/logga så kan du dra den direkt till bildspåret. Dubbelklicka för att redigera dess rörelse och mask. I det högre förhandsgranskanings-fönstret kan du justera dess position och storlek i videon. För att redigera hur länge bilden ska visas behöver du först markera den i tidslinjen. Dra därefter muspekaren till bildens kant tills en dubbel pil visas. Dra den dubbla pilen för att justera bildens start- och stopptid.
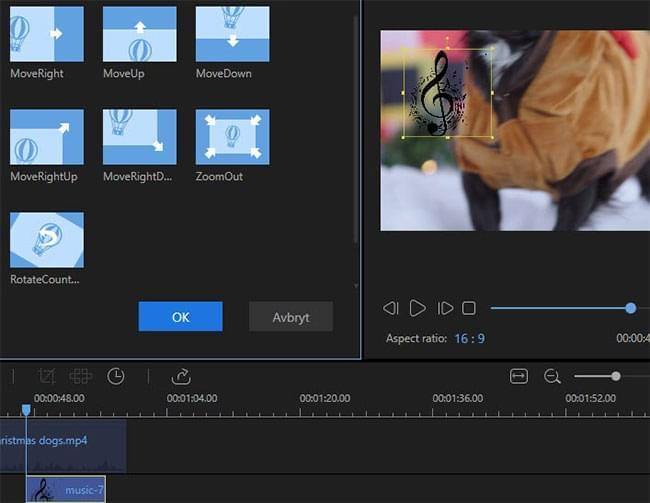
Ersätt den ursprungliga videons ljud
Klicka på “Mute” för att ta bort det ursprunliga ljudet. Dra sedan en importerad ljudfil från mediabiblioteket till ljudet i tidslinjen. Välj ljudfilen och dubbelklicka på den för att öppna redigeringsfunktioner där du kan justera hastighet, höja/sänka volymen och ställa in fade in/out-effekter.
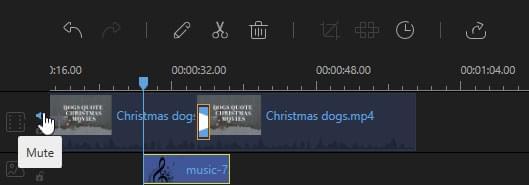
Redigera ljudklipp
Skapa Audio sekvens
Lägg till ljudklipp genom att dra dem från mediabiblioteket. Du kan även högerklicka på ett ljudklipp under “Media” och välja “Lägg till i projekt” för att ladda dem till tidslinjen. På så sätt kan du kombinera flera ljudklipp och lägga till alla i tidslinjen. Markera filen och håll in muspekaren för att justera klippens ordning.
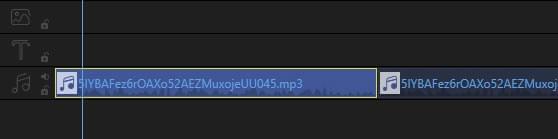
Dela ljudklipp
Välj en ljudfil i tislinjen och flytta uppspelningsmarkören till där du vill dela klippet. Tryck därefter på “Dela” i verktygsfältet eller högerklicka på filen och välj “Dela” från kontextmenyn.
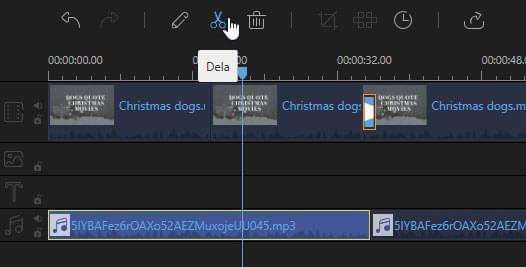
Klipp ett ljudklipp
Flytta muspekaren till kanten av ett ljudklipp tills en dubbel pil visas.
Tryck och håll in muspekaren medans du flyttar den till vänster/höger för att justera klippets längd.
Observera: Om du vill klippa i mitten av ett ljudklipp måste du först dela klippet.
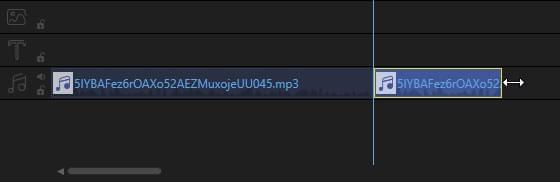
Skilj ljud från video
Högerklicka på videoklippet i videospåret och välj “Skilj ljud” i kontextmenyn. Nu kommer ljudet delas från videon och visas som ett ljudklipp istället. Den ursprungliga videon sparas.
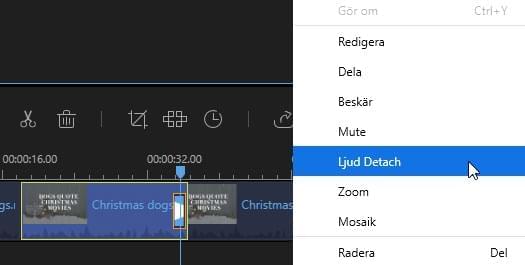
Öka/sänk ljudets hastighet
Dubbelklicka på ljudet i spåret för att öppna en ruta där du kan justera dess uppspelningshastighet. Alternativt så högerklickar du på ljudklippet och väljer “Redigera” för att få möjlighet att justera hastigheten.
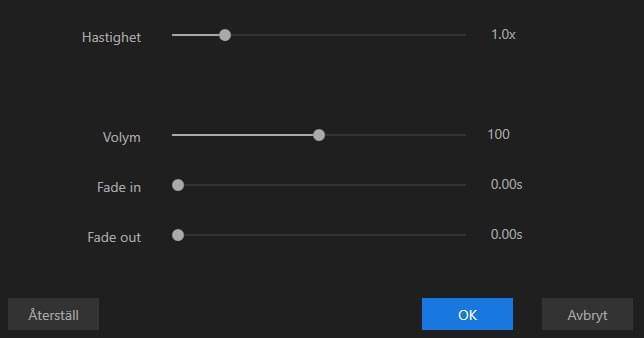
Justera ljudets volym
Dubbelklicka på ljudklippet i spåret. En ruta där du kan justera volymen kommer öppnas omedelbart. Eller högerklicka på klippet och välj “Redigera” för att öppna samma ruta.
Ljud fade in/out-effekt
Dubbelklicka på klippet och justera tiden för fade in/out-effekten. Eller högerklicka på klippet och välj “Redigera”.
Redigera bilder
Lägg till bilder i videospår
Flytta uppspelningsmarkören till där du vill lägga till en bild och högerklicka på bilden som importerats till mediabiblioteket, välj “Lägg till i projekt” för att ladda en till videospåret. Om du vill kan du också dra och släppa den direkt i videospåret. För att lägga till bilden i mitten av en video måste du dela videoklippet först.
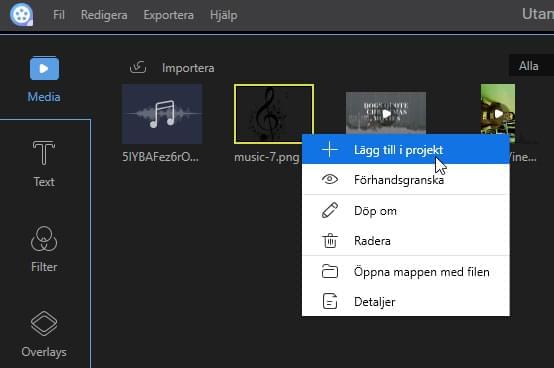
Ställ in bildens längd
När bilden läggs till i videospåret är den förinställda tiden 4 sekunder. Välj en bild och välj “Ställ in längd” i verktygsfältet för att ändra längden.
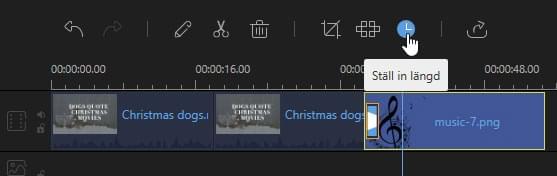
Justera bildens kontrast/mättnad/ljushet/ton/h5>
Högerklicka på bilden i videospåret och välj “Redigera” eller så väljer du bilden och klickar på “Redigera” i verktygsfältet för att öppna en ruta där du kan redigera bildens visuella effekter, däribland kontrast, mättnad, ljushet och ton.
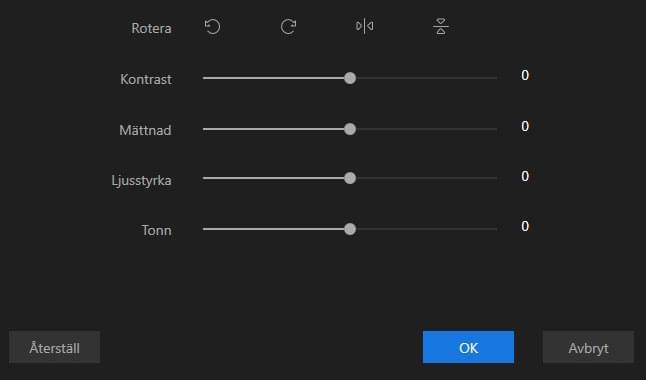
Rotera bilder
Högerklicka på bilden i videospåret, välj “Redigera” eller så väljer du bild och klicka på knappen “Redigera” i Verktygsfältet för att öppna redigeringsfönstret där du kan rotera och vända på bilden.
Lägg till bilder i rörelse
Högerklicka på bilden i videospåret, välj “Redigera” i kontextmenyn eller markera bilde och tryck på “Redigera” i verktygsfältet för att öppna redigeringsrutan. Under fliken “rörelse” kan du sen ändra bilden.
Exportera projekt
Klicka på “Exportera” i verktygsfältet för att exportera projektet. Du kan spara projektet på fyra olika sätt.
Exportera som projektfil
Spara filen som en projektfil om du tror att den kommer behöver mer redigering i fortsättningen. Nästa gång du vill justera den så kan du öppna den direkt i mjukvaran. Observera att projektfilen inte är en riktigt mediafil.
Exportera som videofil
Mjukvaran har stöd för fem olika videoformat som du kan exportera din projektfil som: MP¤, AVi, WMV, MKV och MOV. Efter att du valt önskat format kan du döpa om filen, välja vilken mapp den ska sparas i och justera olika parametrar, däribland kvalitet, video codec, bitrate, framrate, etc. När är allt är färdigt klickar du på “Exportera” i det nedre högra hörnet för att spara filen på din dator.
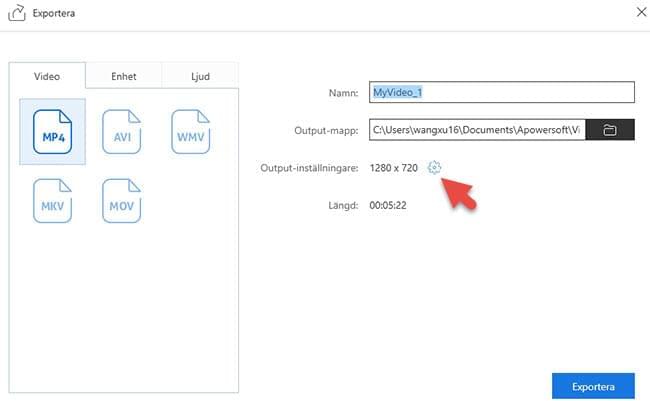
Exportera till enhet
Under fliken “Enhet” hittar du alternativ för Apple och Android. Du kan även justera kvalitet och parametrar.
Observera: filen kommer inte föras över till din Apple eller Android enhet automatiskt. Den kommer sparas på din dator.
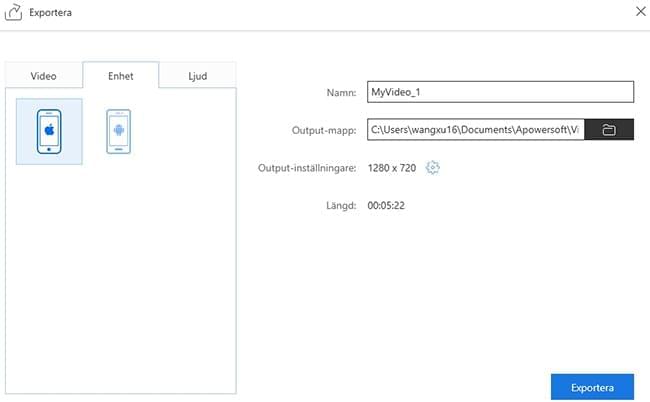
Exportera som en ljudfil
Under fliken “Ljud” kan du välja att exportera din fil som MP3 eller AAC. Du kan också ändra kvaliteten och diverse parametrar.