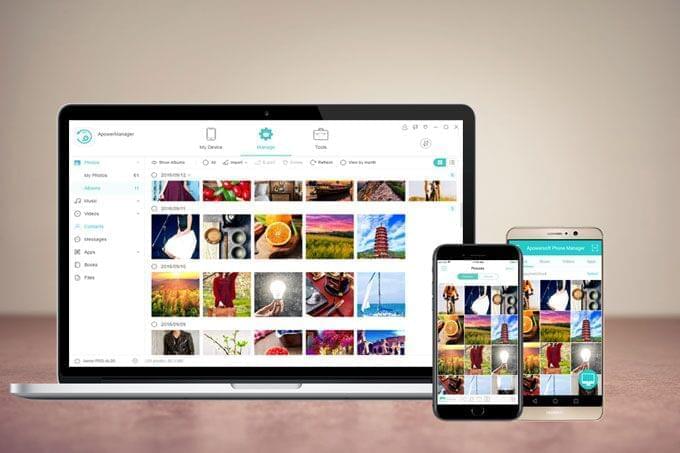
ApowerManager är ett hanteringsprogram för mobiler som fungerar utmärkt på både Android och iOS enheter. Programmet uppdaterades nyligen till version 3.0 och när du öppnar det kommer du se flera skillnader: ett snyggare gränssnitt, enklare instruktioner, fler funktioner, och mer användarvänliga inställningar. Eftersom programmet ändrats på flera plan tänkte vi nu förklara hur det fungerar.
Så här använder du ApowerManager
1. Ladda ner
Installera programmet på din Windows PC eller Mac samt din mobila enhet.
För PC:
För Mobilenhet:
2. Anslutning
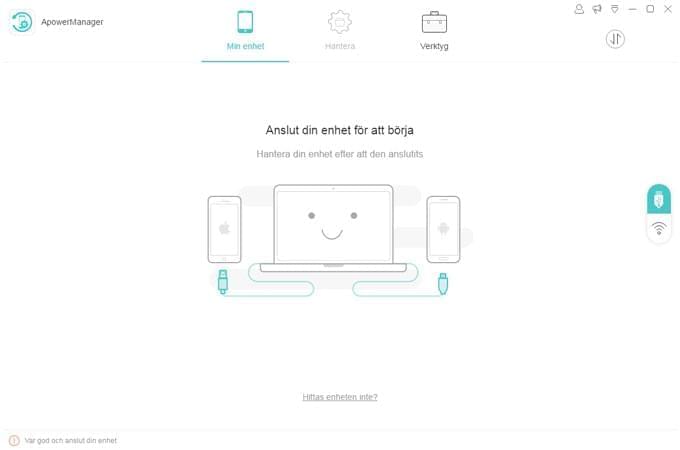
I huvudfönstret kommer du se två alternativ till höger; den ena visa en USB-symbol och den andra en WiFi anslutning. Nedan hittar du mer information om hur du använder dem.
USB-anslutning
- Innan anslutning måste Android användare se till att du ha starta USD debugging. Och iOS användare måste synka sina enheter till iTunes.
- Använd en USB-sladd till att koppla samma enheterna.
- Under anslutningen kommer Android användare behöva ställa in USB för MTP eller PTP och tillåga USB degubbing i popup-rutan. iOS användare måste trycker på “Lita på” för att aktivera anslutningen.
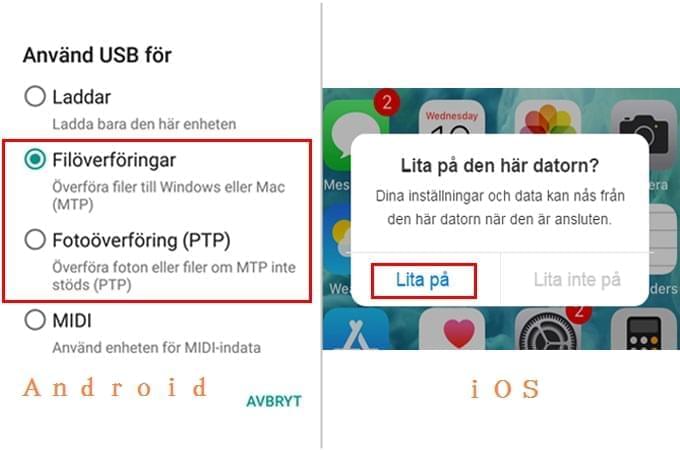
Wi-Fi-anslutning
För iOS användare
- Anslut din iOS enhet och Windows PC eller Mac till samma nätverk.
- Anslut din mobila enhet till datorn via en USB-sladd, öppana iTunes på datorn, klicka på enheten, gå till “Sammanfattning” och markera rutorna bredvid “Synkronisera denna iPhone via Wi-Fi” och “Hantera musik och videor manuellt”, klicka därefter på “Utför”. Sedan stängs iTunes ner.
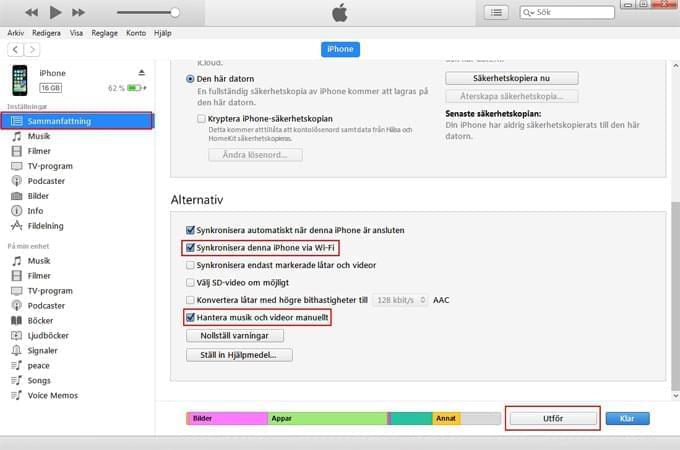
- Öppna ApowerManager, anslut din iEnhet till datorn via en USB och Öppna “Avancerad WiFi-anslutning”.
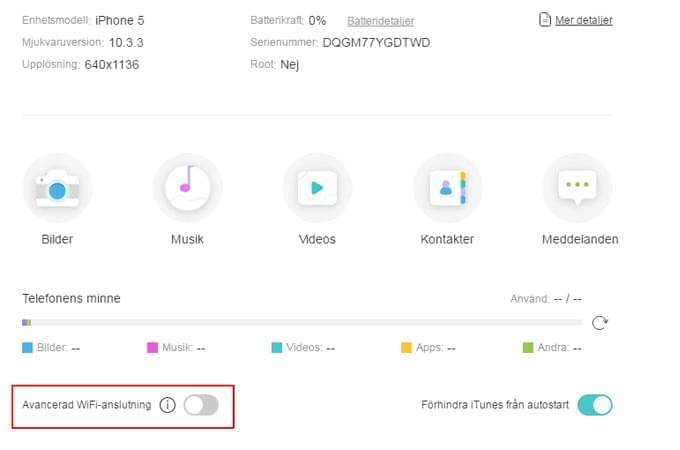
- Stäng sedan ner programet – nästa gång du startar programmet kommer den automatiskt anslua din telefon med din PC.
Observera: Efter att du aktiverat en WiFi-anslutning för din iEnhet så kommer den föredra det även när du ansluter via SB. Om du vill använda en USB istället så kan du stänga av “Öppna avanverad WiFi-anslutning”, starta om programmer och länka med din dator.
För Android användare
- Öppna programmet på din dator, klicka på Wi-Fi symbolen och hitta QR-koden.
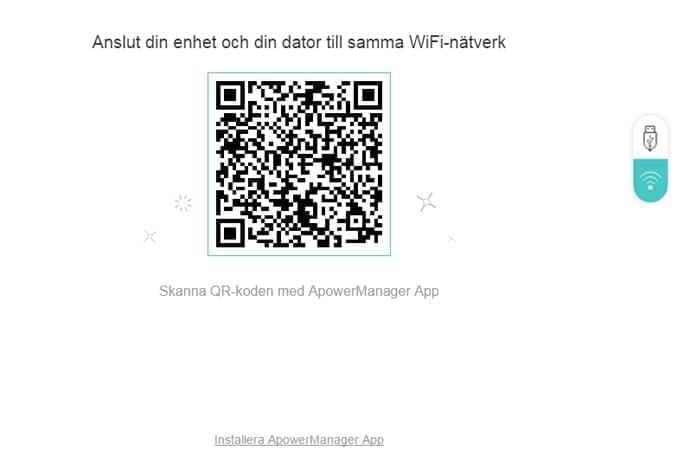
- Se till att din telefon och dator är på samma nätverkt.
- Klicka på länk-knappen i den mobila appen och välj dator. Tryck sedan på “Skanna” för att skanna QR-koden som visas på datorn.
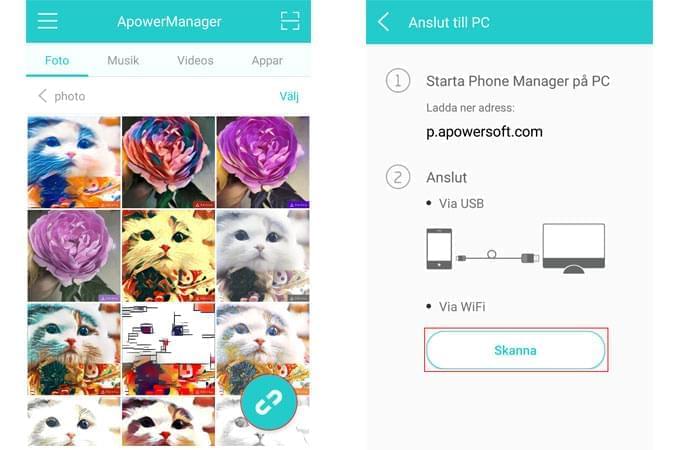
Tips:
Om du vill hantera mer än en mobil så kan du ansluta den med en USB-sladd.Och vill du ansluta mer än en enhet via Wi-Fi så trycker du på plusiknen bredvid din enhet. Sedan kan du klicka på uppåt knappen för att se de anslutna telefonerna som du kan hantera.
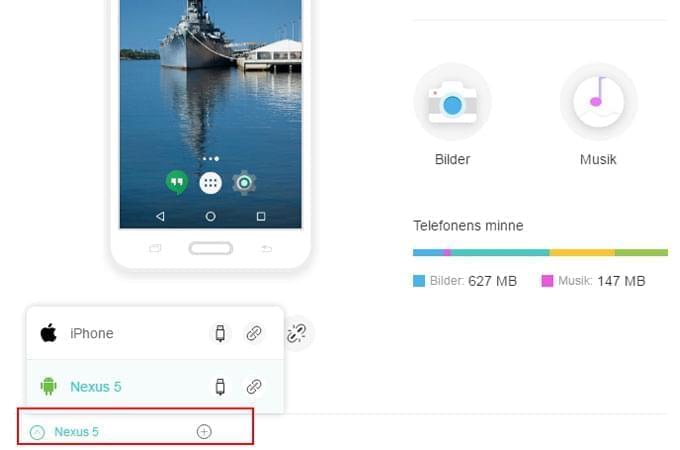
3. Funktioner
A. Importera, exportera, ta bort filer
Klicka på “Hantera” -knappen i huvudrutan och du kan se alla filflikarna och börja hantera din mobildata.
Importera filer
- Gå till en viss flik, klicka på “Importera”, du kan välja “Importera fil” eller “Importera mapp”.
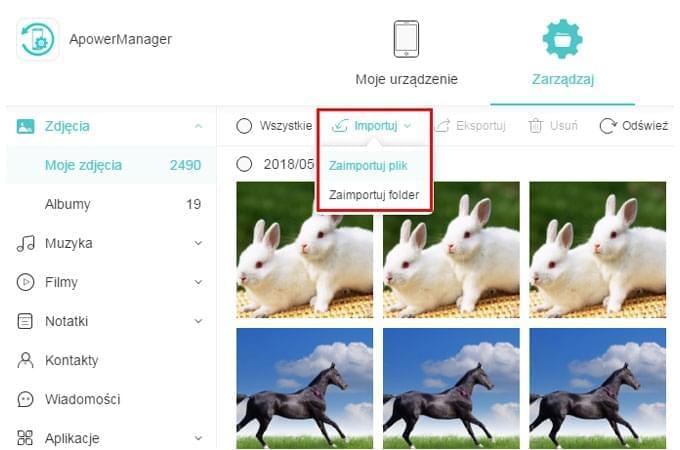
- En ruta kommer visas, hitta de filer eller mappar du vill överföra till din mobil och klicka på “OK”.
- Då kommer du att se överföringsprocessen från överföringsikonen längst upp till höger. Och när den är överförd, ser du en notifikation i det övre högra hörnet av programmet.
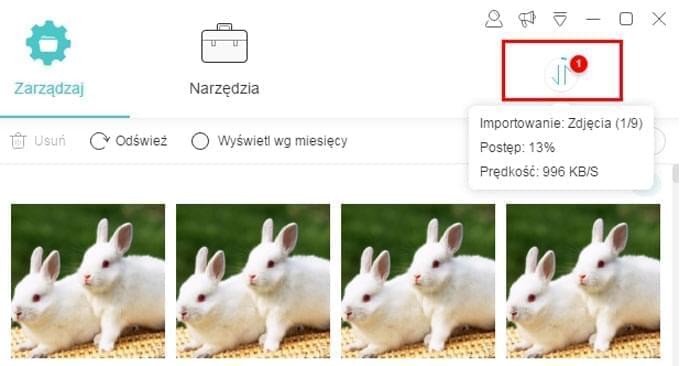
Tips:
För att importera filer eller mappar kan du också gå till en flik> välja fil(er) eller mapp(ar)> dra och släpp dem till fliken.
Exportera filer
- Klicka på en filkategori och välj en eller flera filer.
- Klicka på “Exportera” och du kan välja en plats för att lagra filerna.
- Exportprocessen kan också kontrolleras via överföringsikonen längst upp till höger i programmet. När överföringen är klar kommer notifikationen att visas i det övre högre hörnet och du kan klicka på mappikonen i notifikationen för att se dina filer.
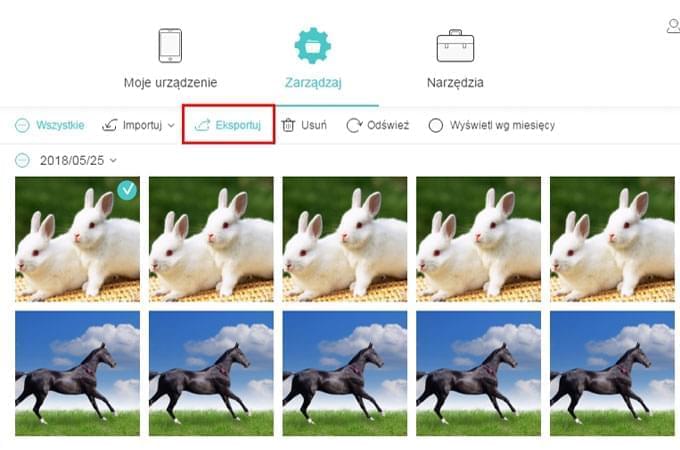
Radera filer
- Precis som ovanstående metod måste du klicka på en flik och välja de oönskade filerna.
- Klicka på “Ta bort” och bekräfta ditt beslut så kommer filerna raderas från dina mobila enheter.
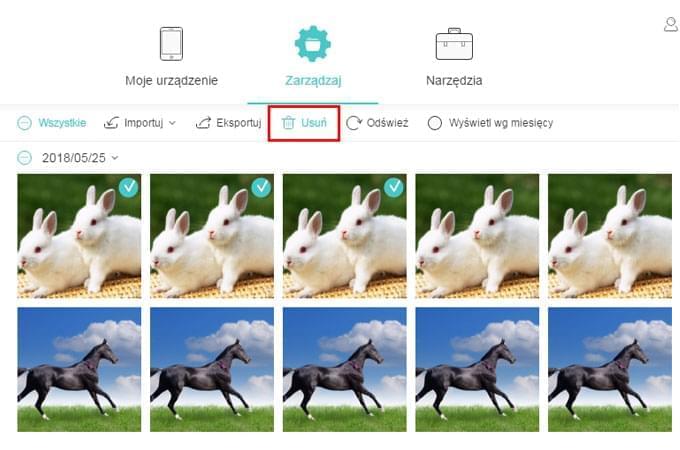
B. Visa filer
Med ApowerManager kan du inte bara överföra och radera dina data, utan också se filerna från programmet.
Bilder:
- Gå till “Bilder” fliken och lägg musen på en bild.
- Klicka på ögonikonen eller dubbelklicka på bilden för att visa den.
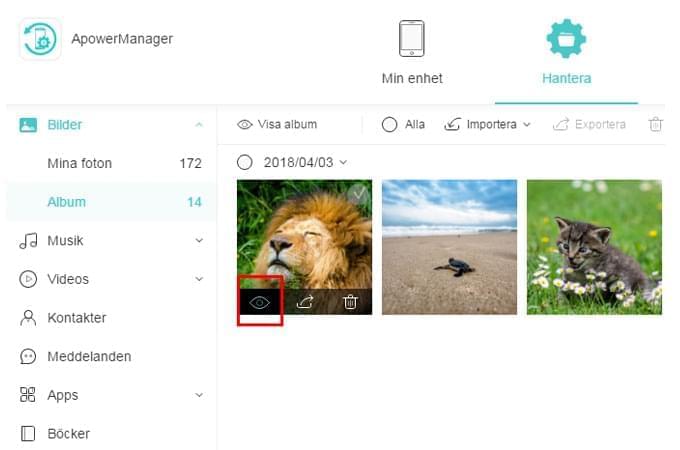
- Du kan zooma in eller ut för att visa bilderna, klicka på “Nästa” eller “Föregående” för att se andra bilder, ställ in galleriet som en bild för att spela dina foton och rotera dina bilder för att visa dem.
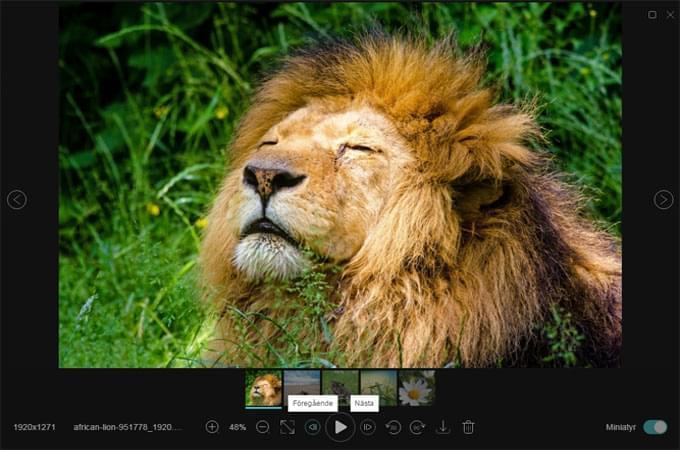
Observera: Om du vill se de bilder du tagit ska du gå till “Mina foton” och om du vill se andra bilder klickar du bara på “Album” och sedan “Visa album” och går till en viss mapp för att se bilderna.
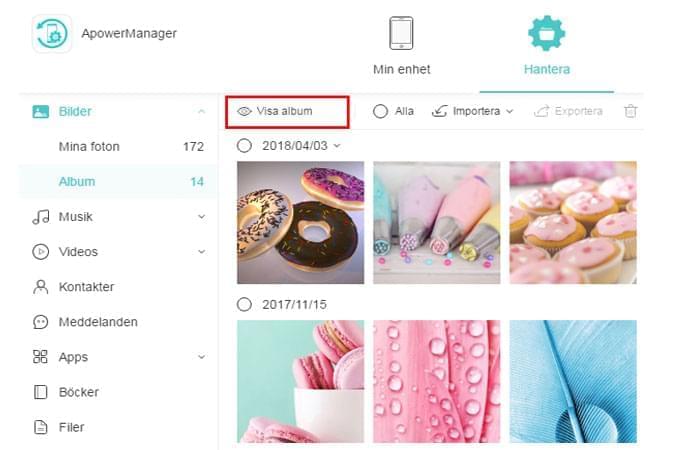
Music:
- Klicka på “Musik”, gå till “Min musik” eller andra mappar.
- Dubbelklicka på musiken för att spela upp den på datorn eller klicka på en låts omslag för att spela upp den.
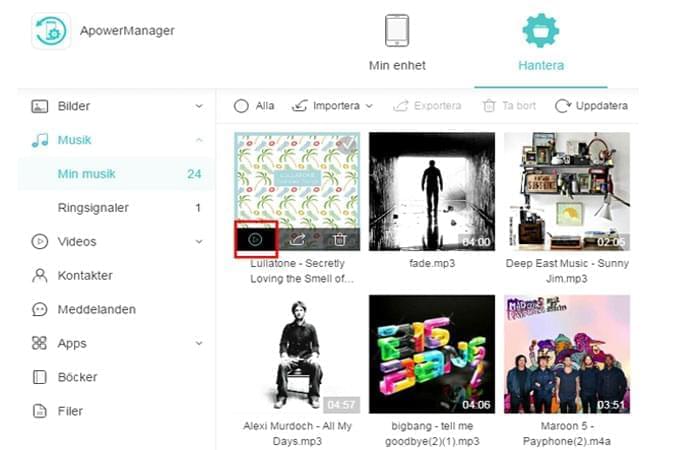
- När du spelar musiken kan du klicka på knappen längst ner för att välja uppspelningsläge: upprepa alla låtar, upprepa en låt eller blanda. Klicka på “Nästa” eller “Föregående” knappen för att ändra låten.
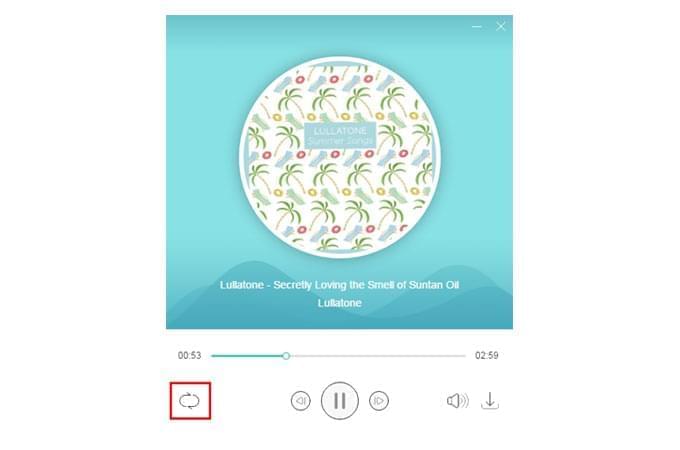
Videoklipp:
- Gå till “Videos” och sedan “Album”.
- Klicka på ikonen för uppspelning eller dubbel träff för att spela upp videon, och du kan klicka för att stoppa eller stänga videon.
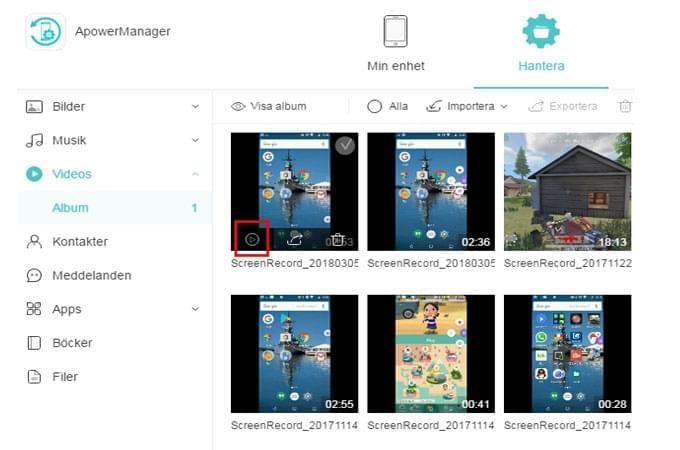
- När du spelar videon kan du klicka på helskärm för att visa videon i en större storlek. Klicka på process för att justera processen. Du kan också klicka på volymknappen för att justera volymen.
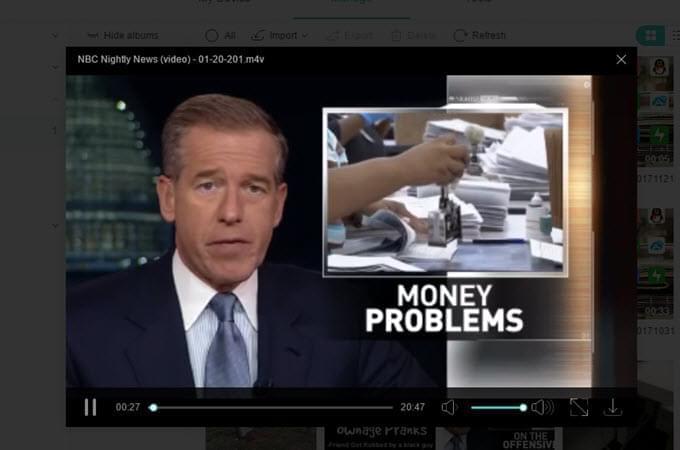
Böcker:
- Gå till “Böcker”, klicka på “Visa kataloger” och hitta en viss typ av böcker du vill visa.
- Sätt musen på dokumentet eller boken, dubbelklicka på den eller tryck på ögonikonen.
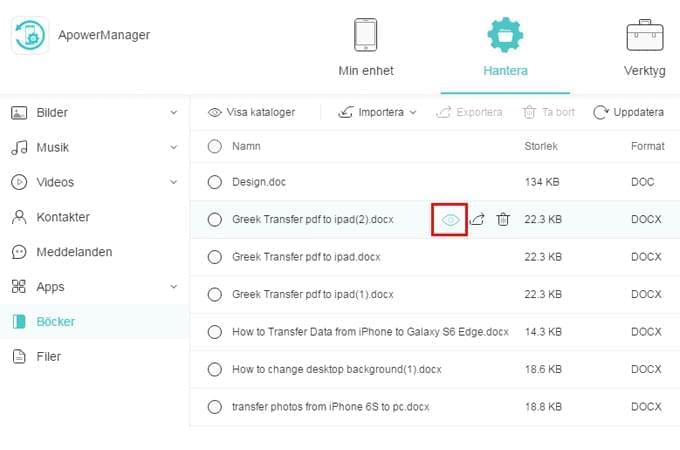
C. Organisera filer
Skapa en spellista (endast för iOS)
iEnhet-ägare kan nu skapa spellistor och lägga till sin favoritmusik i spellistorna, följ stegen nedan för att lära sig hur:
- Gå till fliken “Musik”, hitta “Spellistor” och klicka på “Visa spellistor”.
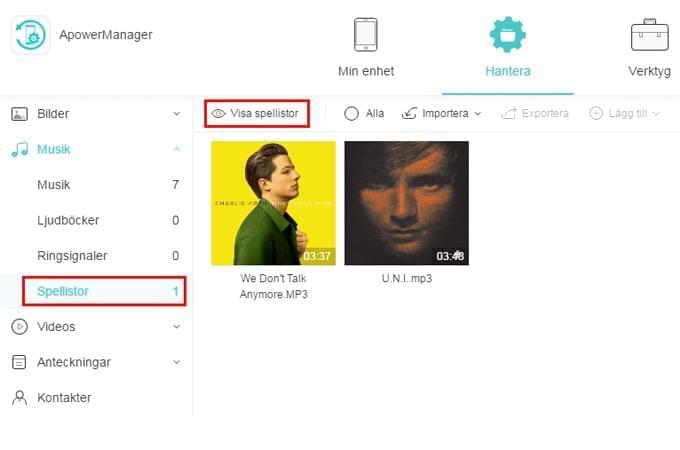
- Klicka på “Lägg till spellista”, ge ett namn till din spellista och tryck “OK”.
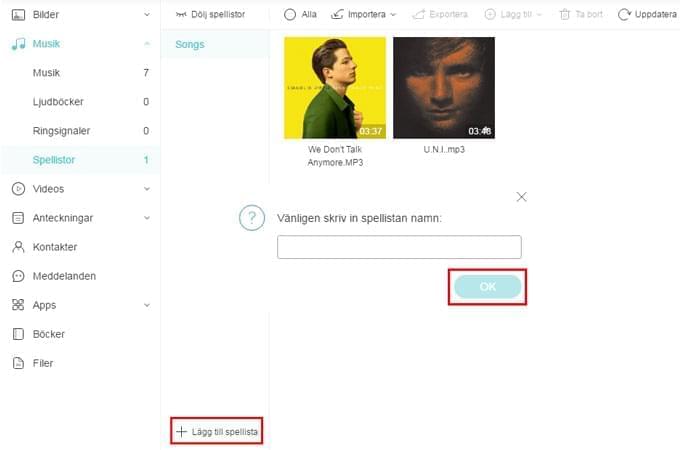
- Efter det, klicka på “Importera” för att flytta dina favoritlåtar från Windows PC eller Mac till spellistan.
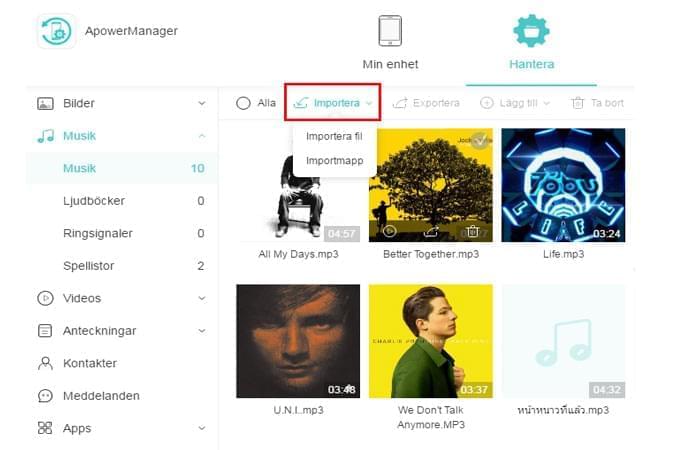
- Gå till “Musik” fliken, välj låtar och klicka “Lägg till” för att lägga till dessa låtar till en spellista.
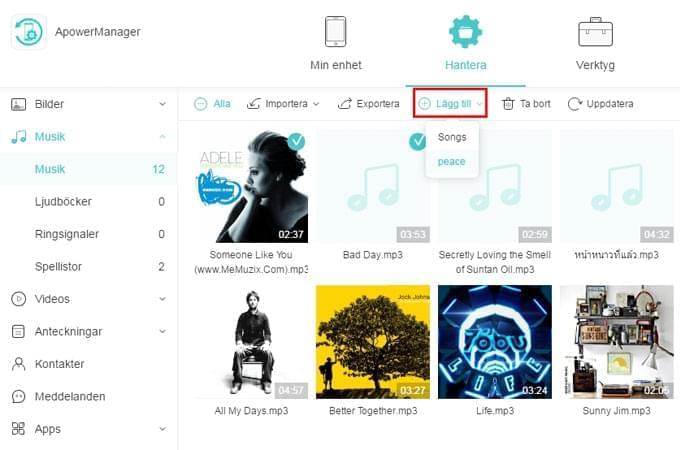
Add a Contact
- Gå till fliken Kontakter och klicka på “Lägg till”.
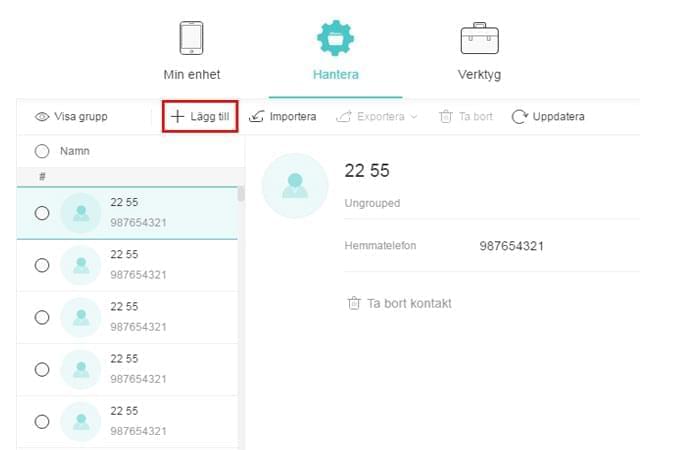
- Ange namnet och annan viktig information för kontakten. Du kan också slå pennikonen för att lägga till en avatar för den här kontakten. Klicka därefter på “Spara”.
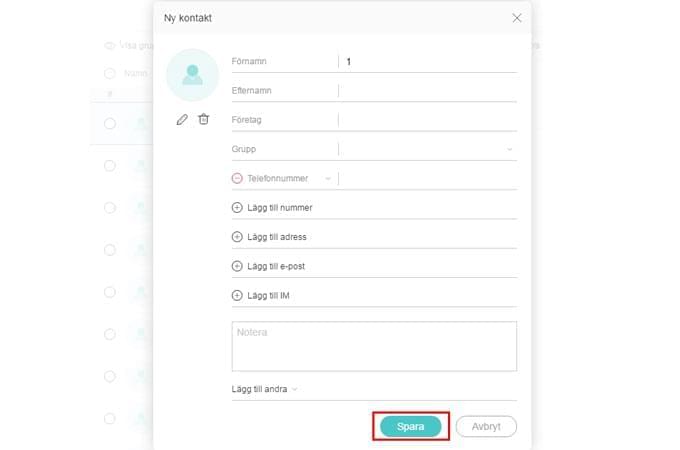
Redigera en kontakt
För kontakterna som redan lagrats på din telefon kan du redigera mer information med stegen nedan.
- Under “Kontakter” väljer du en kontakt och du får se informationen till höger om programmet.
- Klicka på knappen för blyertspenna, du kan lägga till ett porträtt för honom eller henne, lägga till telefonnummer, adress, e-mail etc. Och du kan sätta den här kontakten till en eller flera grupper.
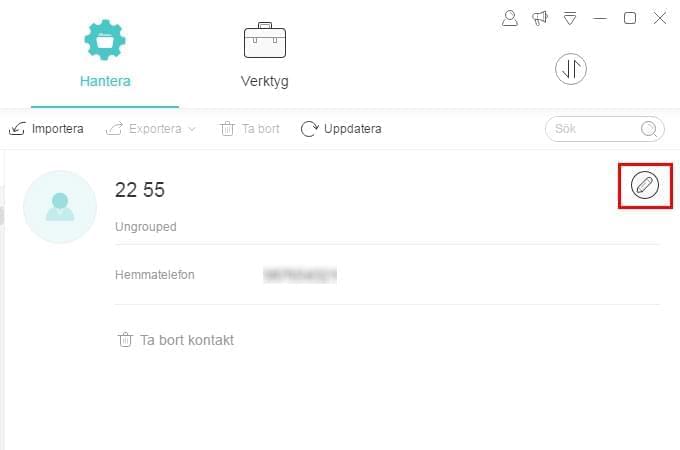
Lägg till en kontaktgrupp
- Öppna “Kontakter”, klicka på “Visa grupp”.
- I botten av grupperna kommer du att se alternativet “Lägg till grupp”: tryck på den
- Ange ett namn för gruppen och klicka på “OK”.
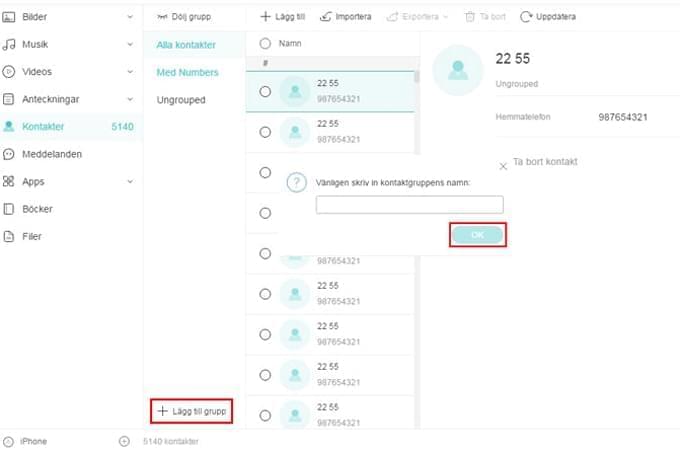
Lägg till en anteckning eller en bokmärke (endast för iOS)
- Klicka på “Anteckningar” fliken och sedan “Anteckningar” eller “Bokmärken” mappen.
- Klicka på “Lägg till” och skriv in innehållet. Hit “Spara”.
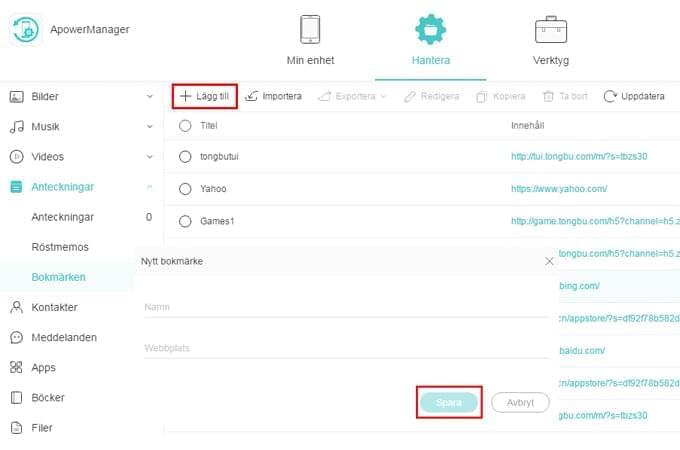
Redigera en anteckning eller en bokmärke (endast för iOS)
- Gå till “Anteckningar” eller “Bokmärken” under “Anteckningar” fliken.
- Välj en anteckning eller ett bokmärke och klicka på “Redigera” för att ändra innehållet. När du är klar klickar du på “Spara”.
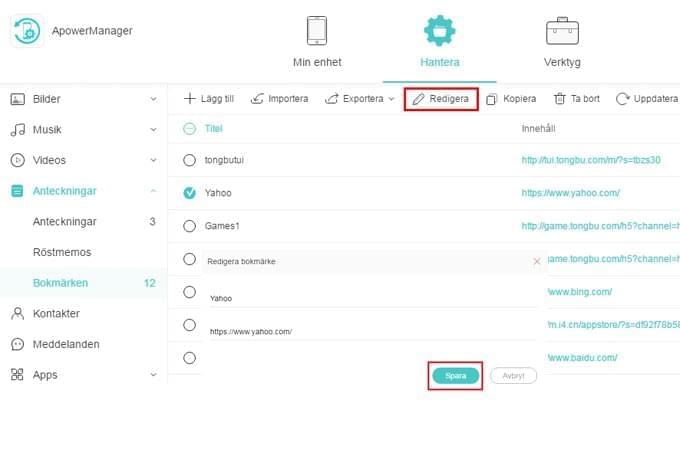
Installera en app
- Gå till “Apps” och sedan “Installed”.
- Klicka på “Installera” för att flytta en app till din mobil.
Observera: På grund av iOS-begränsningen kan enheterna med iOS 9 eller senare inte installera appen direkt via programmet.
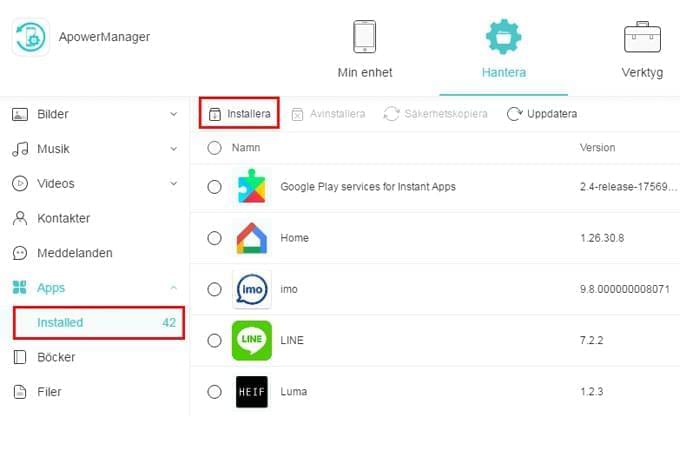
Avinstallera en app
- Hitta mappen “Installed” under “Apps” igen.
- Välj appen, klicka på “Avinstallera” och välj “Ja” för att bekräfta ditt beslut. Du kan också direkt klicka på papperskorgen under “Operation” -fältet för att avinstallera appen.
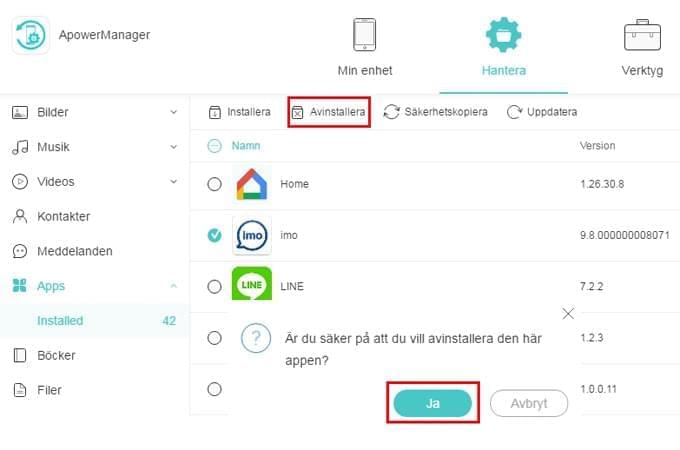
D. Säkerhetskopiering och återställning
Säkerhetskopiering
- Klicka på “Verktyg” i programmet och hitta sedan “Säkerhetskopiera & återställ” under “Verktyg”.
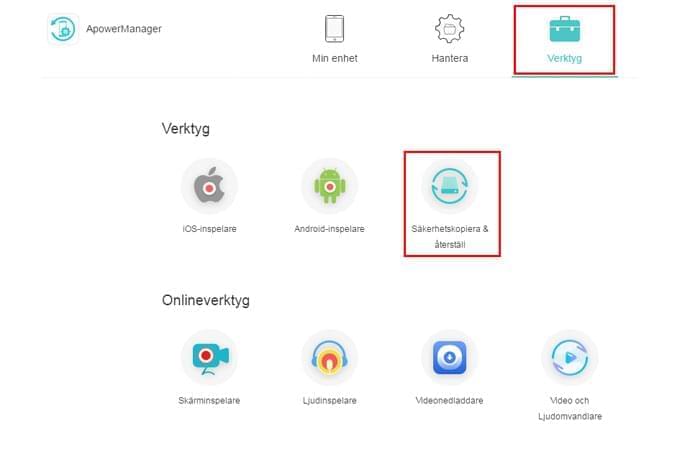
- Välj “Fullständing säkerhetskopiering”, välj en plats för att lagra säkerhetskopian.
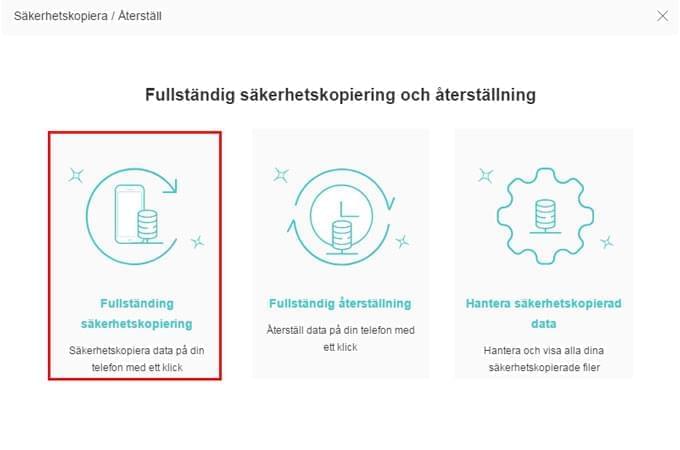
- Klicka på “Säkerhetskopiera” för att starta säkerhetskopiering och vänta tills den är klar.
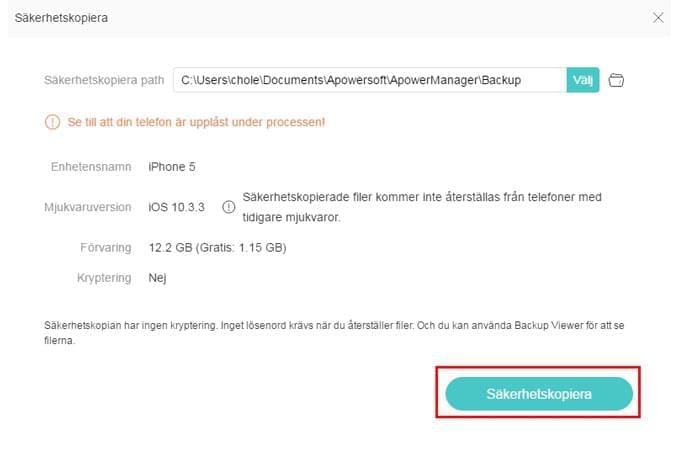
Återställa
- Klicka på “Säkerhetskopiera & återställ” verktyget igen, välj “Full återställning”. Nu kommer du se alla asäkerhetskopior.
- Du kan klicka på “Lägg till säkerhetskopior” för att importera andra säkerhetskopior eller bara kontrollera den existerade säkerhetskopian.
- Klicka på “Återställ” för att få dem tillbaka till din mobil.
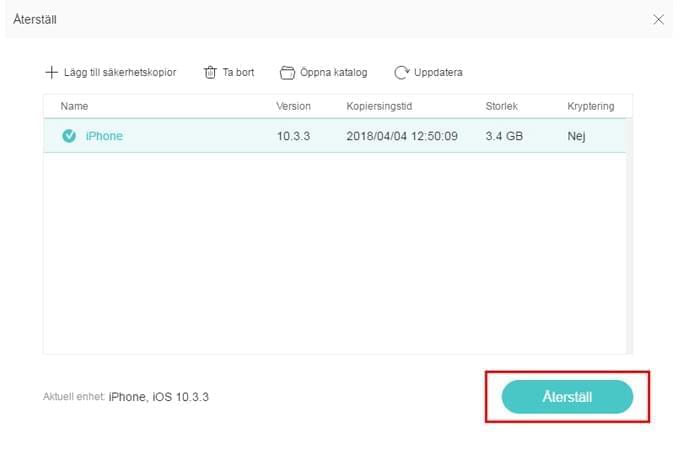
E. Skärmspegling
I programmets första ruta ser du en mobil-ram som visar innehållet på din mobil. Du kan ta skärmdump och kasta telefonskärmen med knapparna under ramen.
- Klicka på den andra knappen “Reflektera” och du kan visa din mobilskärm i realtid.
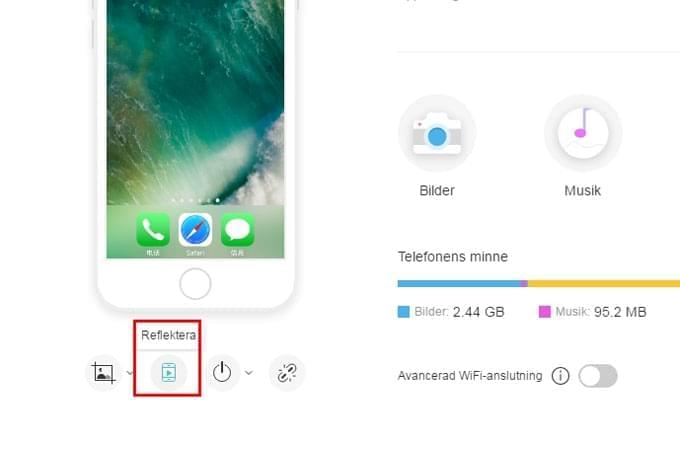
- Klicka på bilden ikonen, du kan välja “Kopiera till urklipp” för att kopiera den aktuella bilden, eller “Spara till lokal enhet” för att ta en skärmdump av din telefon. Hit “Öppna skärmdump katalog” och du kan se skärmdumparna.
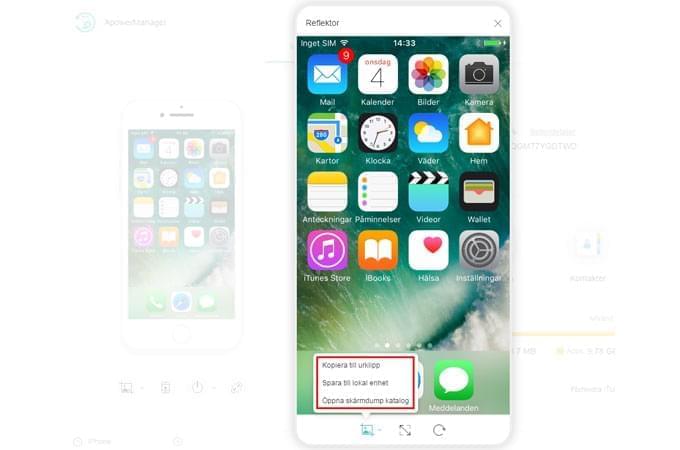
- Klicka på helskärm under den visade skärmen. Du kan se ditt telefoninnehåll i en större storlek.
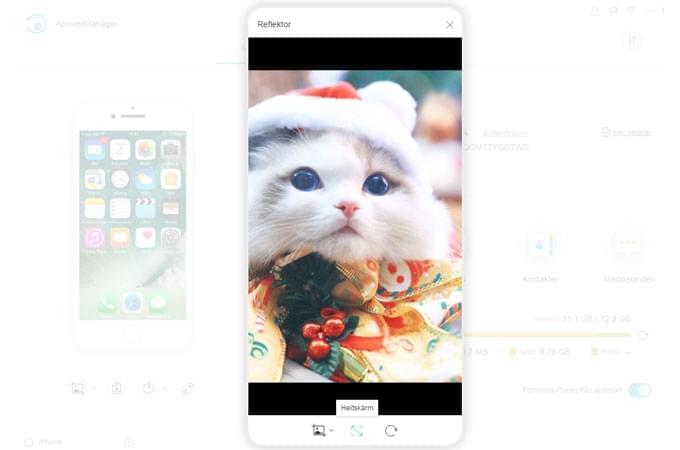
- Klicka på rotera ikonen för att rotera riktningen på din visade skärm.
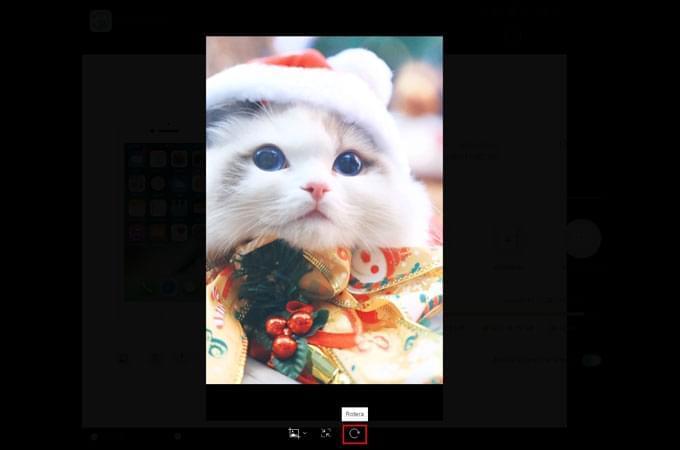
F. Skicka meddelanden (endast för Android)
Skicka textmeddelanden är endast tillgänglig för Android-användare. Och nedan är hur man skickar SMS till andra från datorn:
Alternativ 1:
- Gå till “Kontakter” och gå till sökfältet för att hitta din mottagare.
- Klicka på meddelandeikonen och redigera ditt innehåll. Klicka på “Skicka” för att skicka ett meddelande.
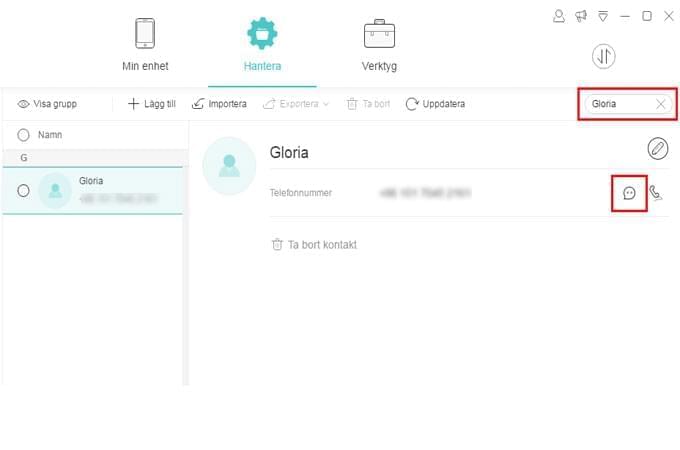
Alternativ 2:
- Gå till “Meddelanden” och använd sökfältet för att hitta din mottagare.
- Skriv in innehållet i inmatningsfältet och klicka på “Skicka”.
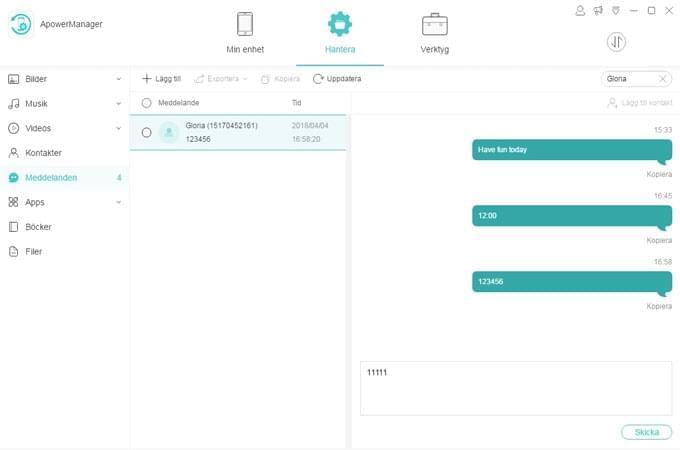
Alternativ 3:
- På fliken Meddelanden klickar du på “Lägg till”.
- Klicka på plusikonen för att lägga till kontakt. Du kan också lägga till en grupp.
- Skriv in innehållet och klicka på “Skicka”.
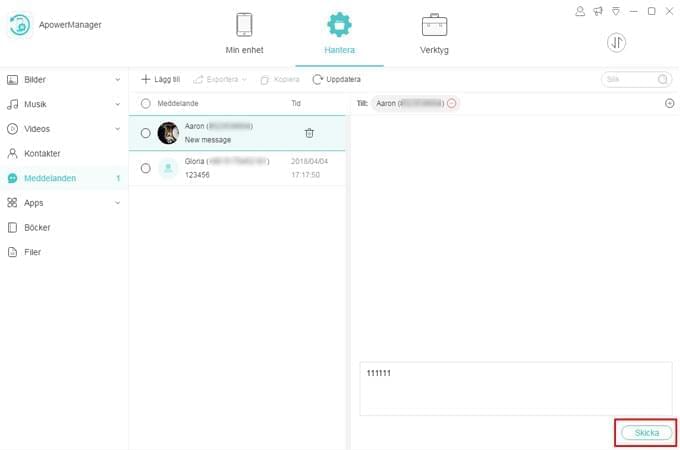
4. FAQ (Vanliga frågor)
Det kan hända att du stöter på problem och för att hjälpa dig att bättre njuta av programmet kan du hitta fler lösningar i vår FAQ kategori.
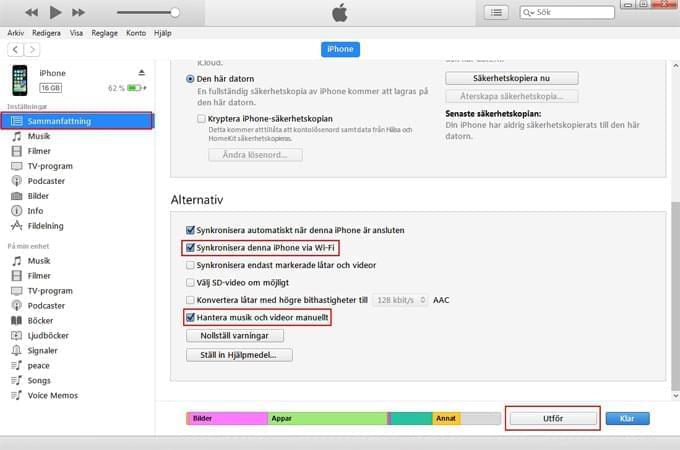
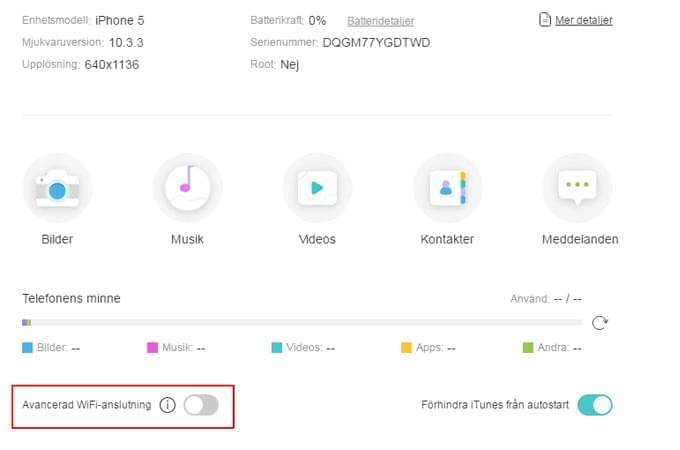
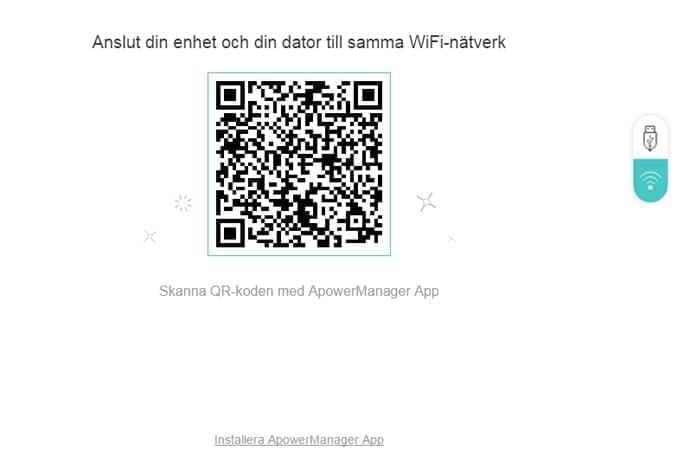
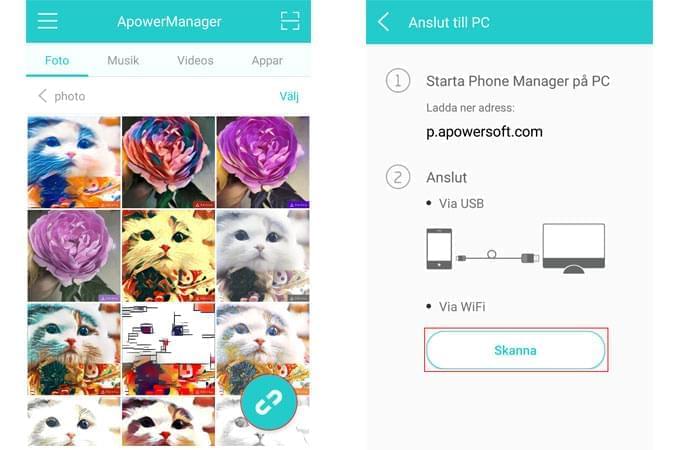
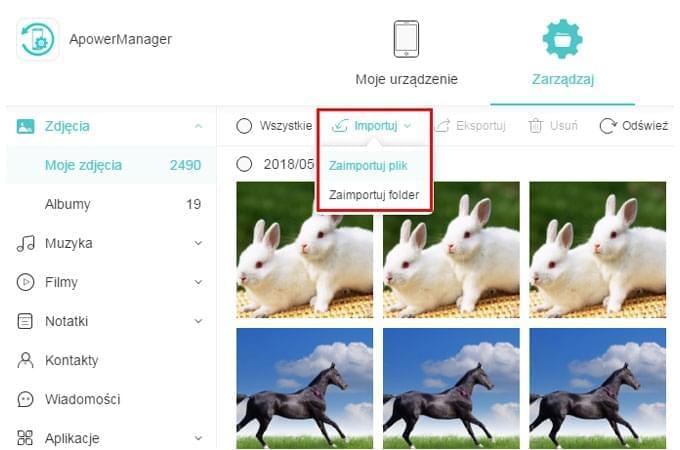
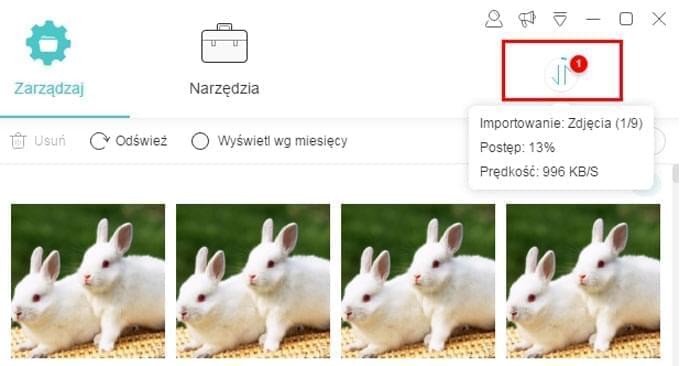
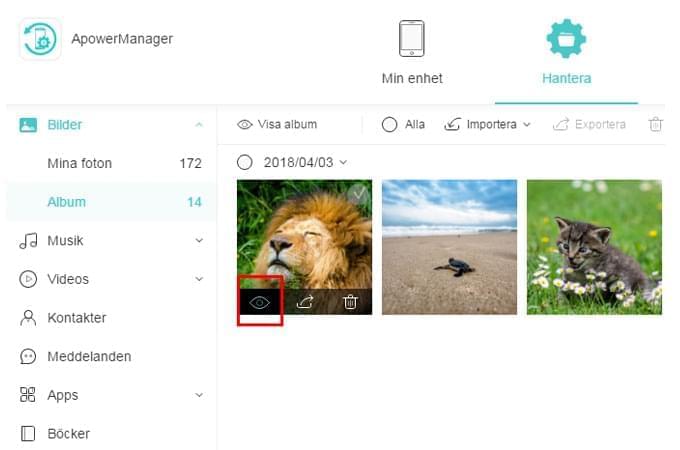
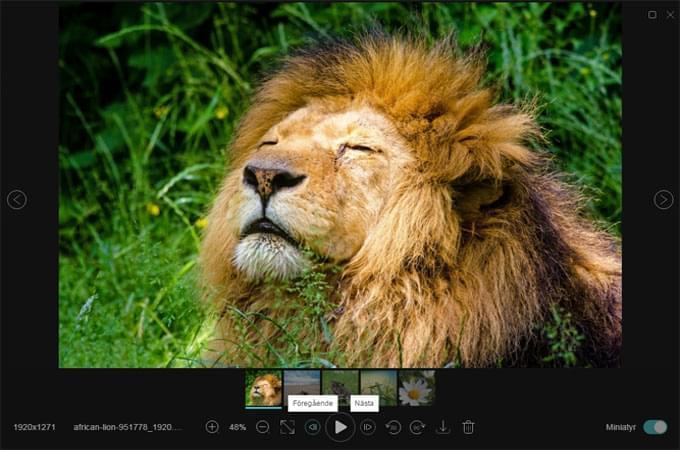
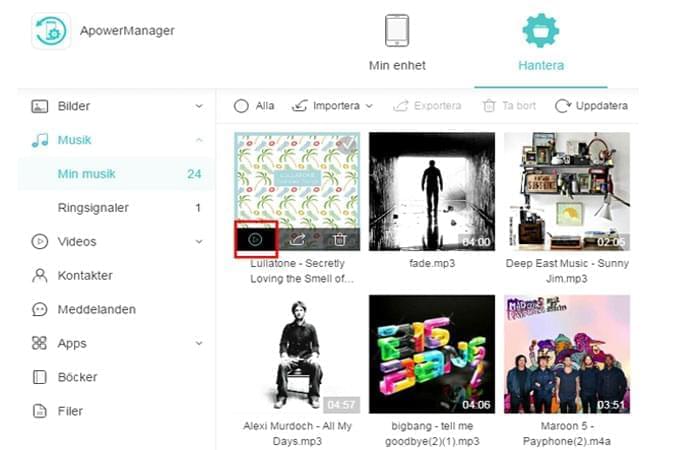
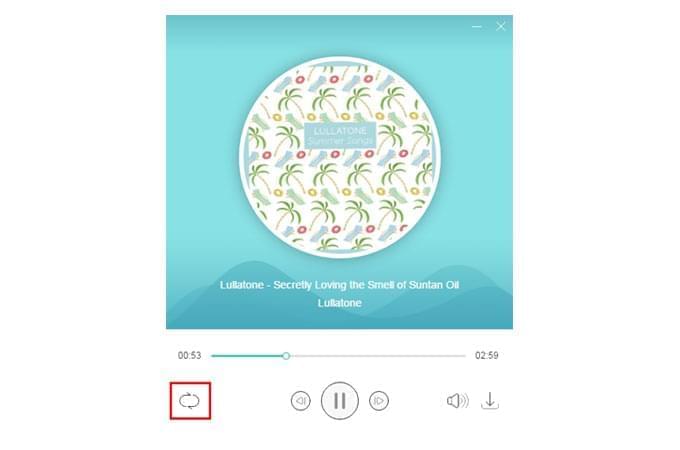
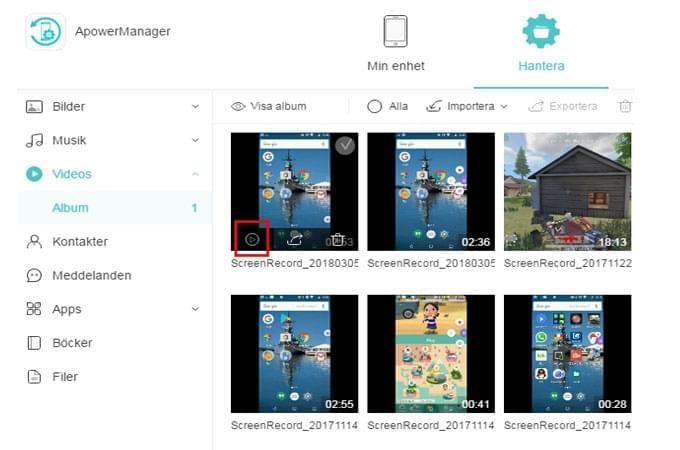
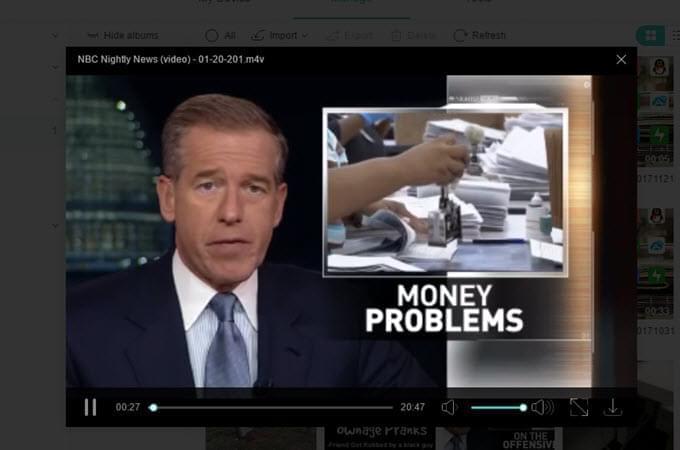
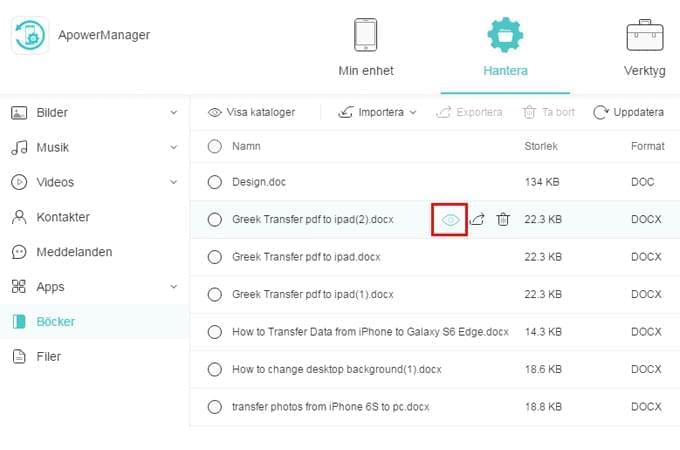
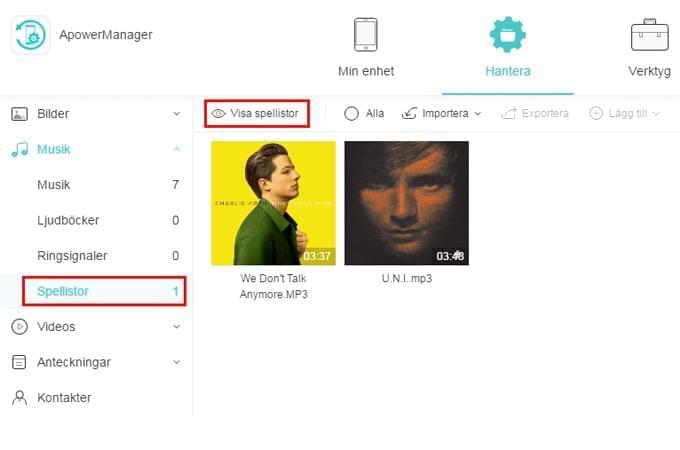
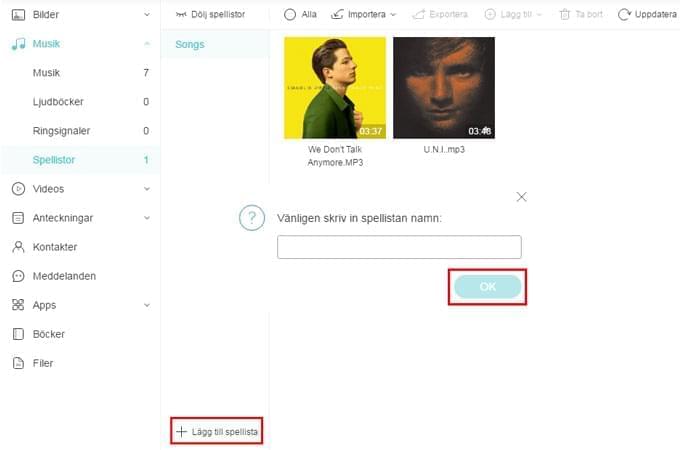
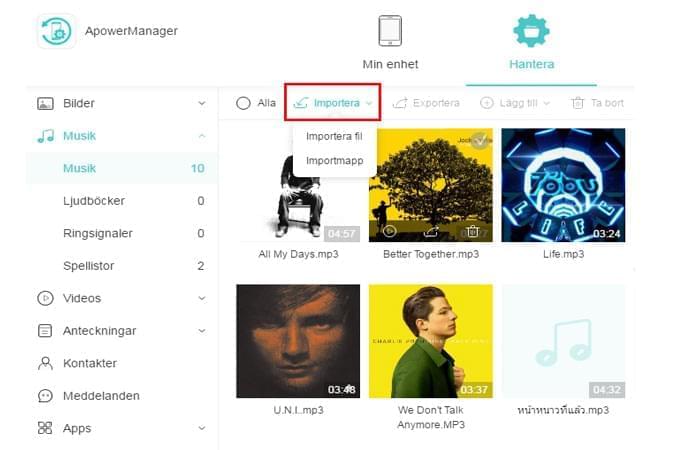
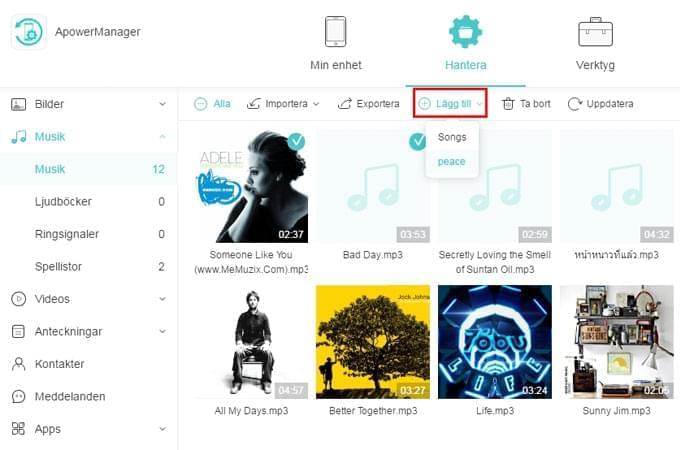
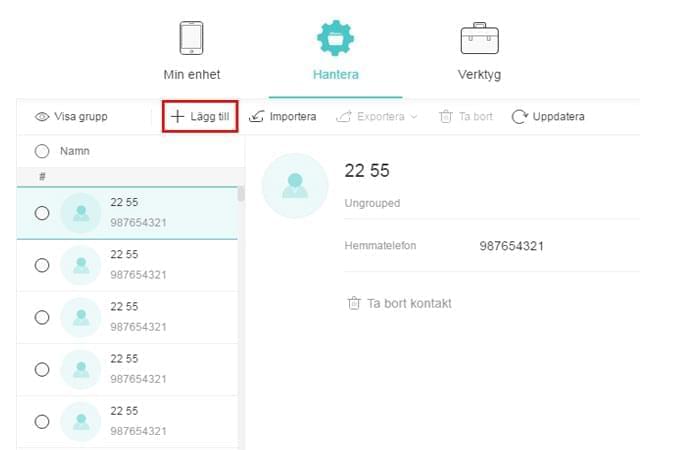
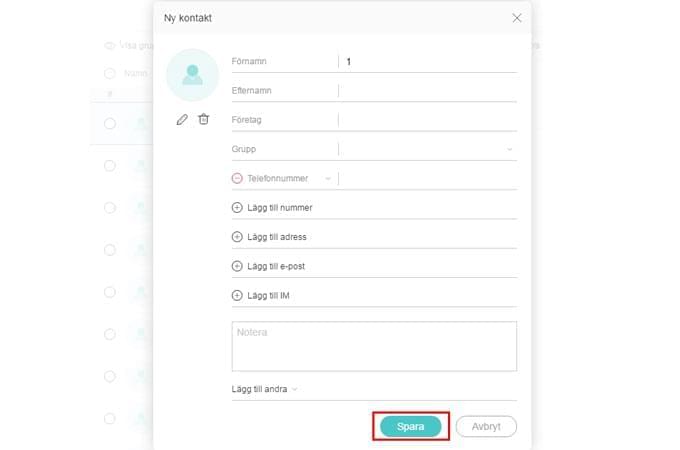
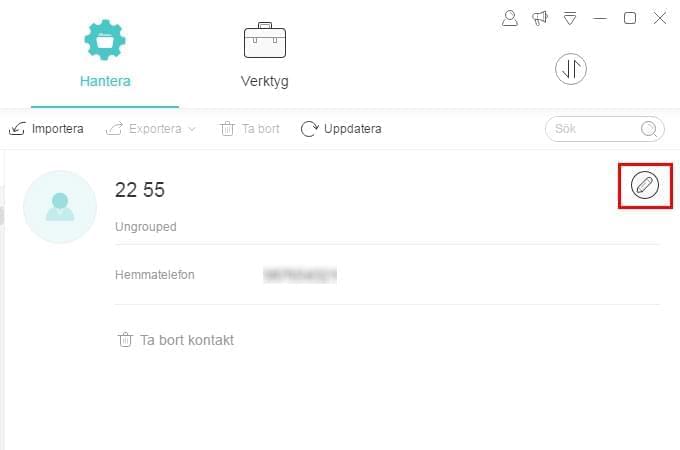
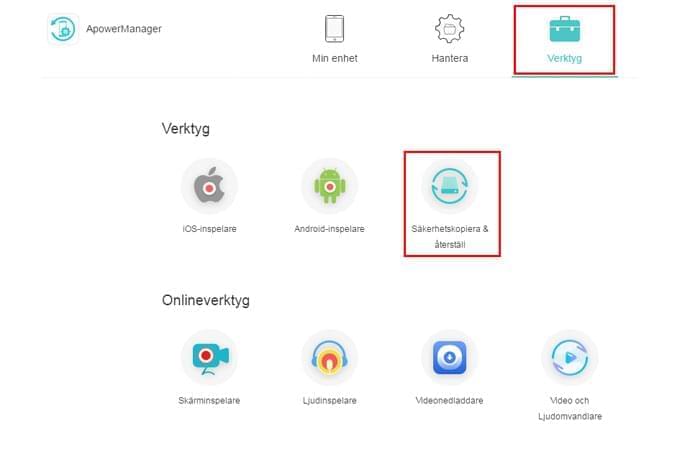
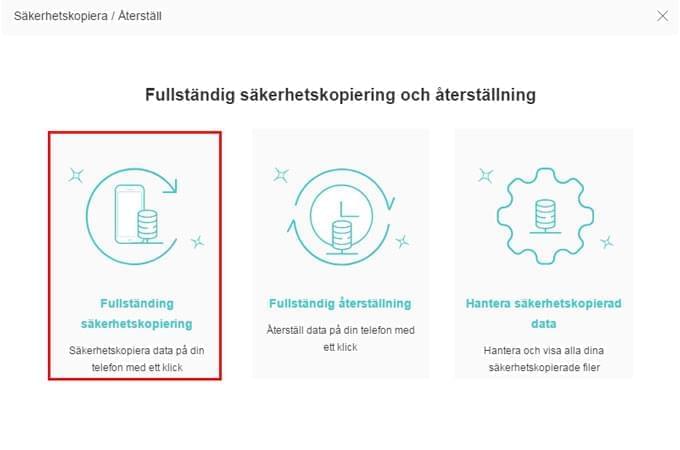
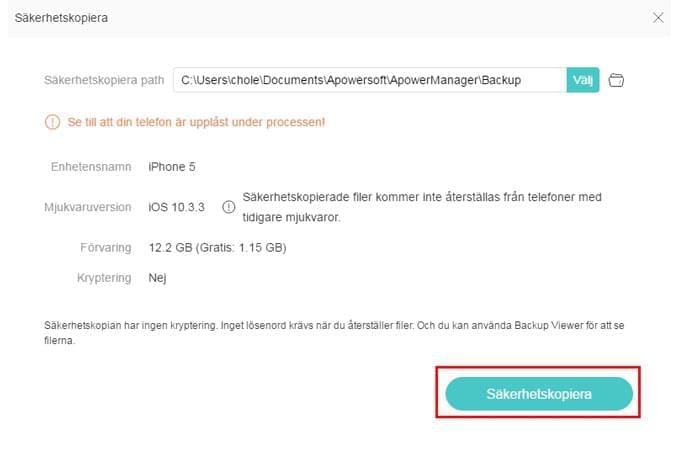
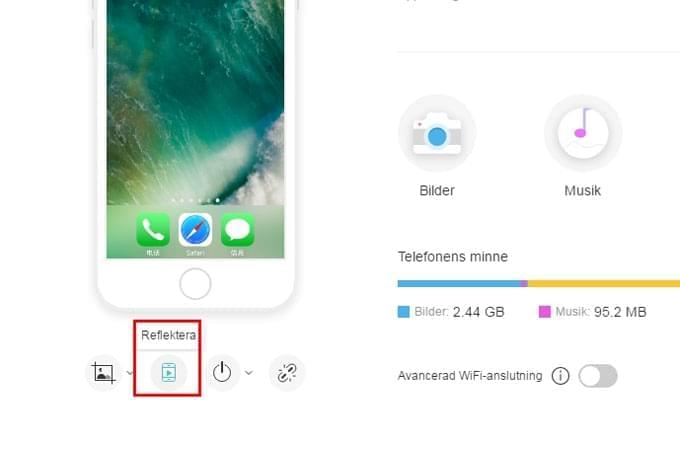
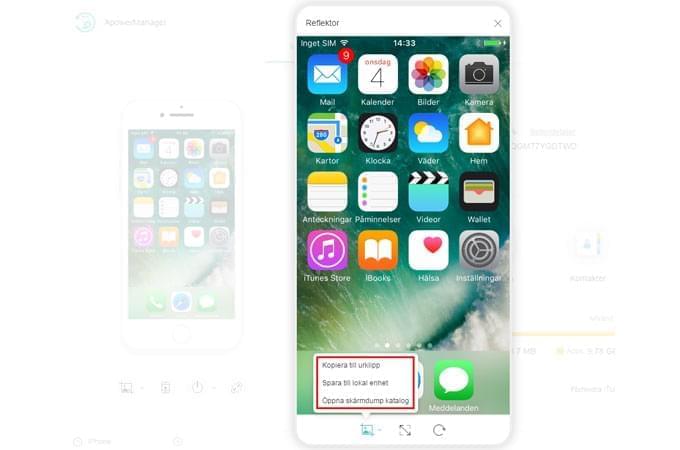
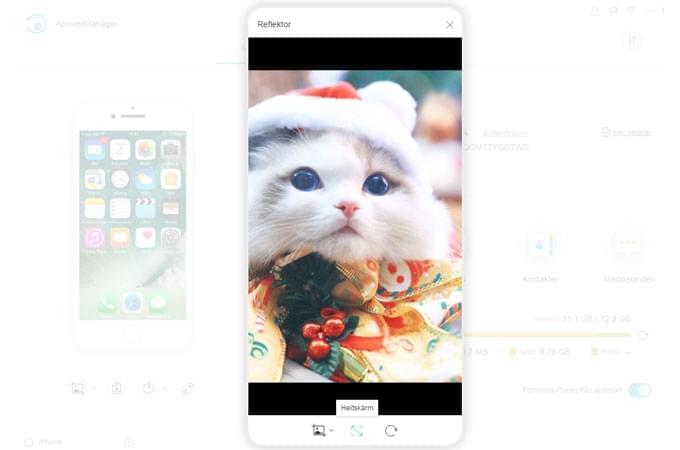
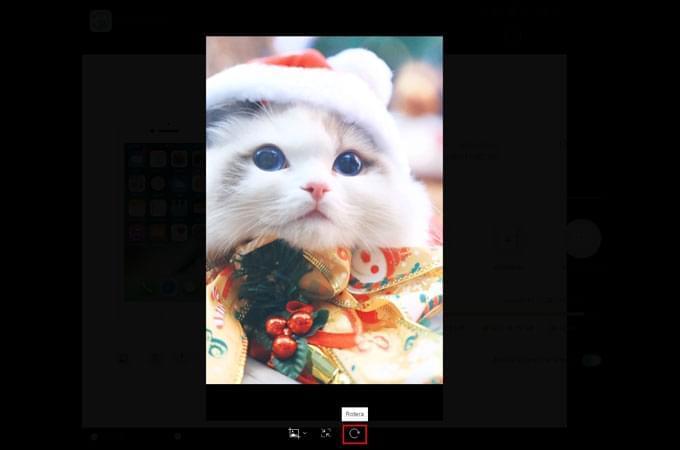
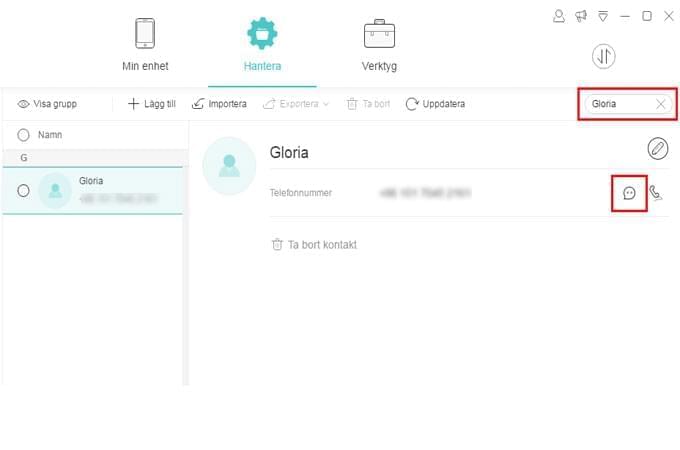
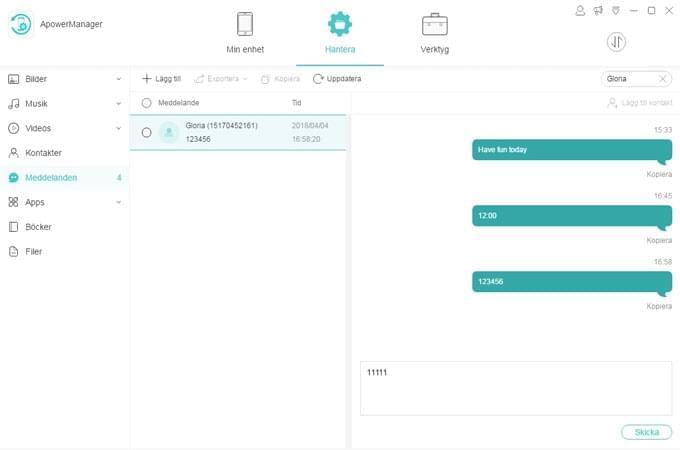
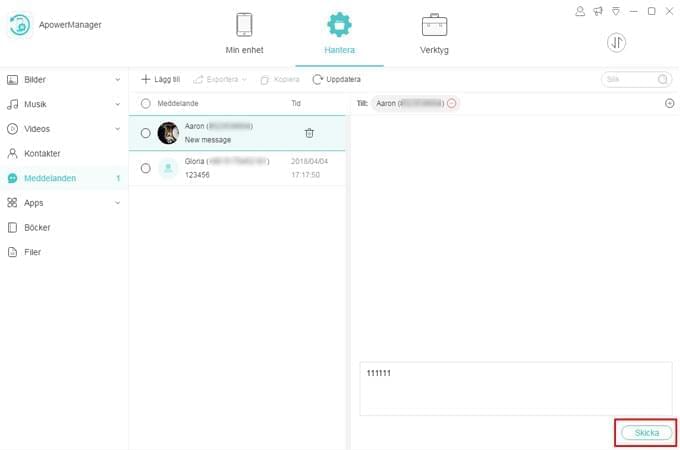
Lämna en kommentar