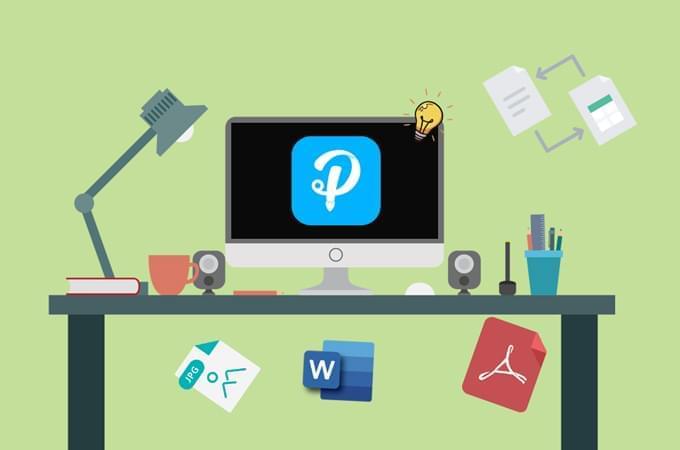
Apowersoft PDF Konverterare är ett professionellt och versatilt skrivbordsverktyg för att konvertera och hantera PDF-filer. Det fungerar perfekt på din dator med Windows eller Mac. Du kanske tycker att det är lättanvänt, men ifall att du skulle stöta på bekymmer när du hantera dina PDF-dokument, kommer vi förklara i detalj hur den här konverteraren fungerar.
Detaljerad Apowersoft PDF Konverterare Användarguide
Nedladdning
För att använda det här programmet för att hantera och konvertera PDF-filer, klicka på knappen nedan för att ladda ned och installera programmet på dina datorer.
Konvertera
Apowersoft PDF Konverterare kan konvertera PDF till andra format och vice versa. Dessutom kan den konvertera flera filer samtidigt. Här tar vi Word till PDF som ett exempel och visar dig detaljerade steg på hur du konverterar med det.
- Öppna programmet, gå till ”Till PDF” och välj ”Word till PDF”.
- Dra och släpp fil(er) du vill konvertera, eller klicka på ”Välj fil” för att lägga till fil(er).
- Klicka på ”Konvertera”-knappen för att börja konverteringen.
- När konverteringen är klar kan du klicka på ”Öppna mapp” för att se den bearbetade filen/filerna.
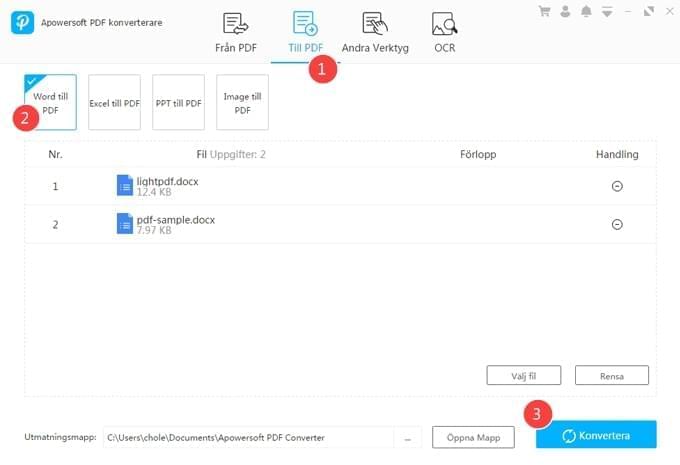
Tips:
- Om du har flera filer i separata mappar kan du välja dokumenten i en mapp först och sedan klicka på ”Välj fil”-knappen som finns längst ned till höger för att lägga till ytterligare filer.
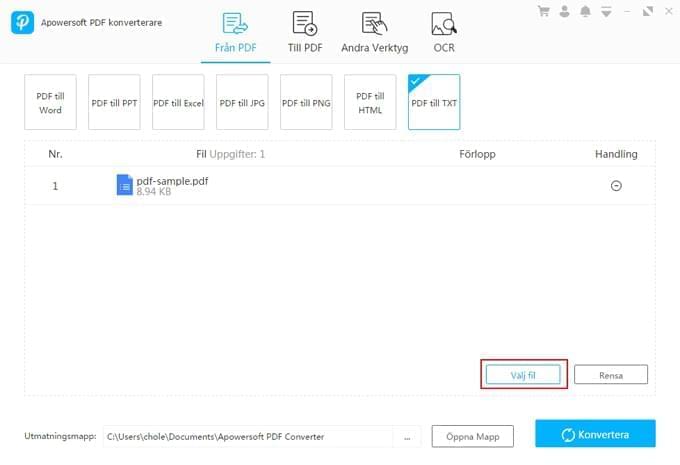
- Du kan dra och släppa för att ändra ordningen som filerna konverteras i.
- Om du vill radera filen kan du använda knappen under ”Operation”. Och om du vill ta bort alla filerna under en flik, kan du klicka på ”Rensa”-knappen för att ta bort filerna i programmet med ett tryck.
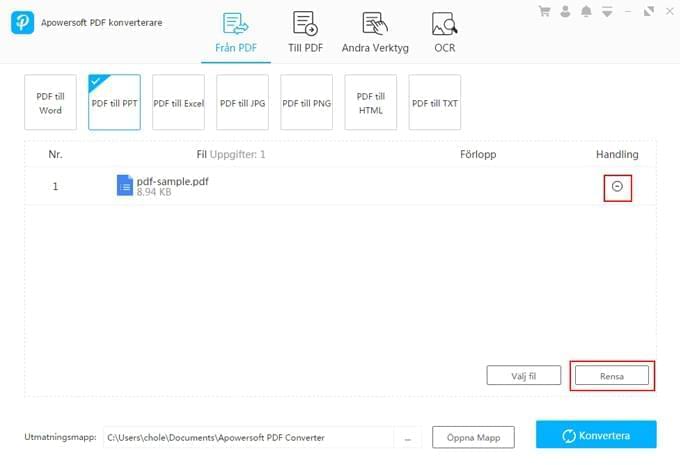
- För PDF till Word och Excel kan du välja utmatningsformatet.
- Du kan klicka på knappen med tre prickar bredvid utmatningsarkivet för att välja utmatningsmappen.
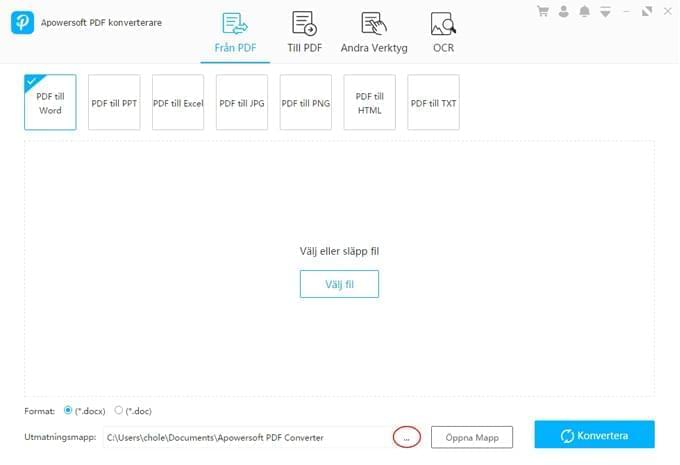
Bilder till PDF
Metoden ovan kan appliceras till alla konverteringsalternativ, men för bilder till PDF finns det fler alternativ. Så här kommer vi gå igenom hur du konverterar JPG/PNG till PDF med Apowersoft PDF Konverterare.
- Lägg till bilderna till programmet. Här kan du förhandsgranska bilden och ändra ordningen på bilderna.
- Klicka för att ställa in mapp för PDF-format, orientering och utmatning. Du kan också bestämma om du vill kombinera alla bilder i en PDF, eller mata ut varje bild som en separat PDF.
- När allt är anpassat kan du klicka på “Konvertera” för att starta processen och få filen/filerna.
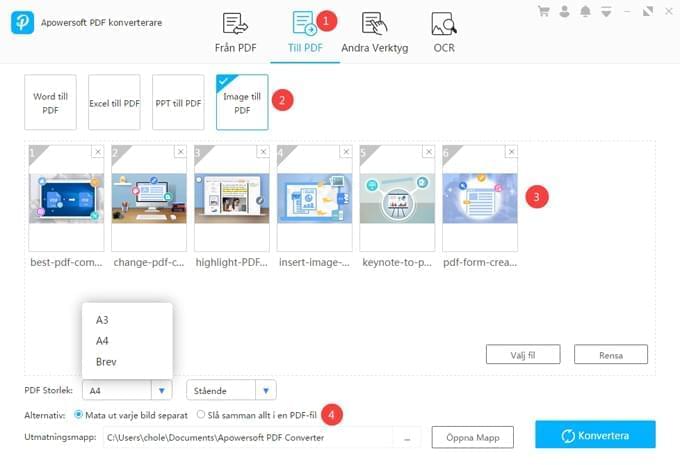
Sammanfoga PDF
Denna PDF konverterare kan också hjälpa dig att kombinera flera PDF-filer till en.
Använd samma metod för att importera de valda filerna till programmet. Programmet visar miniatyrbilden på varje fils första sida. Då kan du också dra för att omordna filerna. När du är klar kan du använda knappen “Konvertera” för att slå samman PDF-filer.
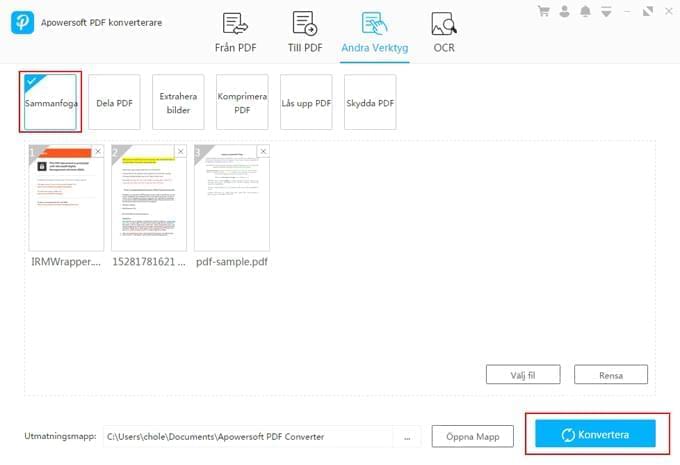
Dela PDF
Till skillnad från funktionerna ovan så låter Dela PDF dig att bearbeta en PDF i taget. Nedan kan du se hur det fungerar.
- Dra först en fil och släpp den i programmet. Du kommer att se alla miniatyrer i PDF-filen.
- För det andra kan du välja att extrahera varje sida till en PDF eller välja flera sidor att extrahera. Om du vill extrahera vald sida(or) kan du klicka på miniatyrbilden eller skriva sidnumret i fältet.
- När du är klar klickar du på “Konvertera” för att dela dem.
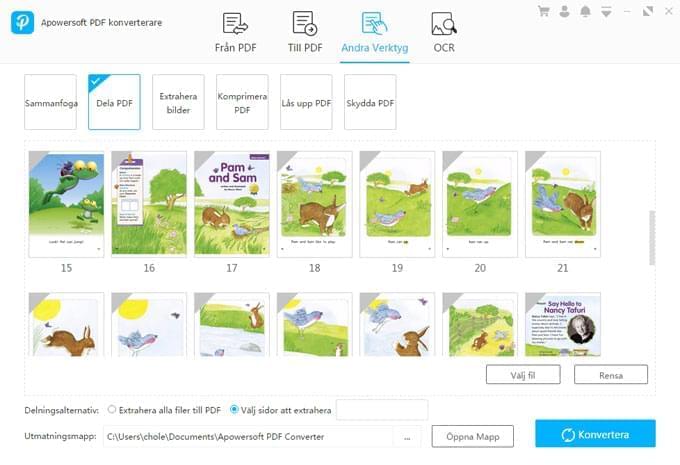
Extrahera Bilder
Med den här funktionen kan du extrahera alla JPG- eller PNG-bilder i PDF-dokument.
Liksom konverteringsfunktionerna måste du först välja filerna. Därefter kan du välja bildutmatningsformat, och sedan kan du extrahera bilder med ett klick.
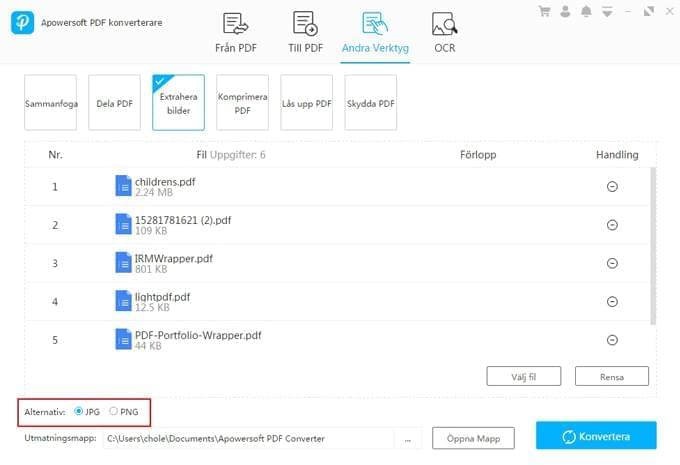
Efter några sekunder kommer alla bilderna att extraheras till en mapp.
Komprimera PDF
Har du många stora filer och vill minska deras filstorlekar snabbt? Om så är fallet, gå till fliken “Komprimera PDF”. Du kan importera flera dokument och komprimera dem alla genom att trycka på knappen “Konvertera”.
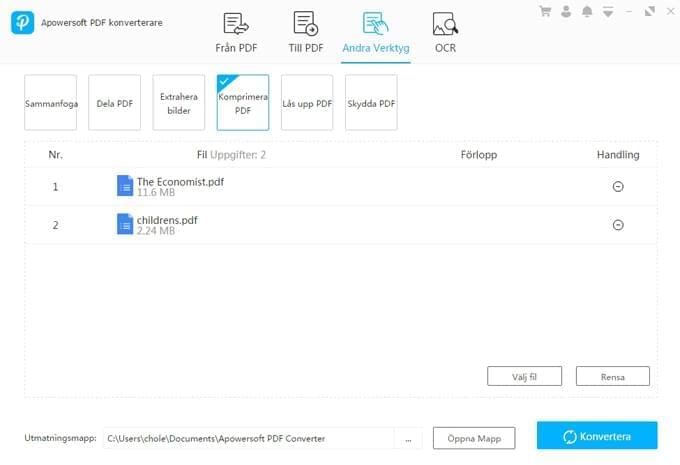
Lås Upp PDF
Apowersoft PDF Konverterare kan låsa upp dina PDF-filer med ett klick.
- Klicka på “Välj filer” för att lägga till dokumenten.
- När du importerar filerna ser du ett fönster som dyker upp och ber dig att ange lösenordet. Skriv lösenordet för dokumentet.
- När du har angett lösenordet kan du klicka på “Konvertera” för att spara filerna som olåsta PDF-filer.
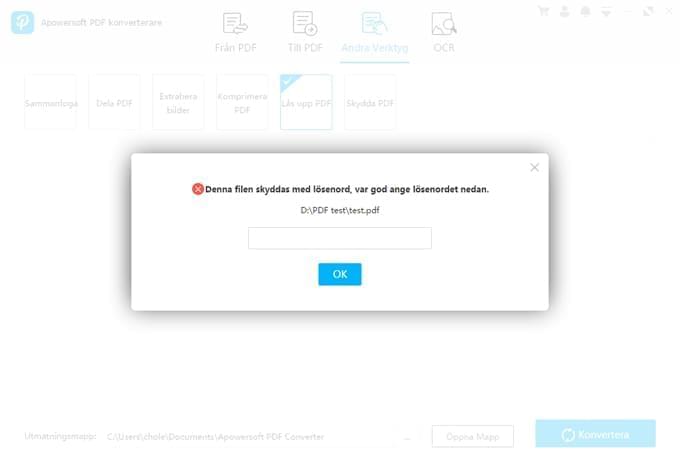
Observera:
Den här metoden kan endast ta bort skyddet på en PDF-filer som du har lösenordet till.
Skydda PDF
Oavsett antalet filer som du vill lägga till skydd på, kan du enkelt göra det med denna PDF konverterare.
- Importera dokument som du vill skydda.
- När du lägger till filen kommer ett fönster att dyka upp. Och du måste ange lösenordet och trycka på “OK” för att bekräfta. Om du väljer mer än en fil kan du lägga till olika lösenord en efter en, eller om du vill skydda dem alla med samma lösenord, kan du klicka på “Använd till Alla”.
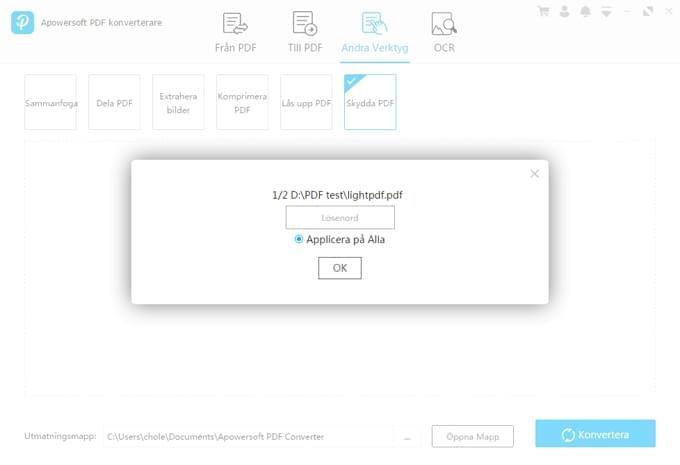
- Tryck på “Konvertera” för att skydda och spara filen/filerna.
OCR
Med OCR-verktyget kan du extrahera text från JPG, PNG och PDF-filer. Det har flera utmatningsformat: txt, docx, xlsx och pptx. Inuti programmet kan du dock endast utmata som txt, andra format är webbaserade lösningar.
- Dra filerna till programmet.
- Välj språket för filinnehållet.
- Klicka på “Konvertera”-knappen och vänta ett tag.
- När den har konverterat kan du öppna mappen för att hitta TXT-filerna.
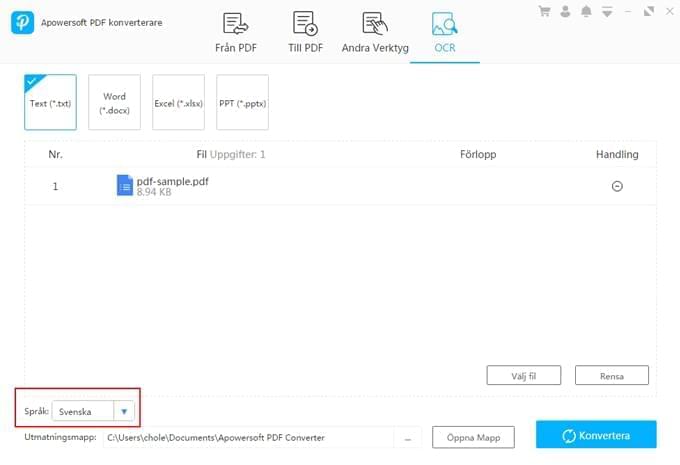
Inställningar
I det övre högra hörnet av programmet kan du se en rullgardinsknapp. Under den här knappen finns det ett alternativ för “Inställningar” och du kan klicka på det för att välja konverteringsläge.
Det finns “Hastighetsprioritet” och “Kvalitetsprioritet”. I allmänhet använder programmet “Kvalitetsprioritet” som standardalternativ, vilket säkerställer att alla filer utmatas i hög kvalitet.
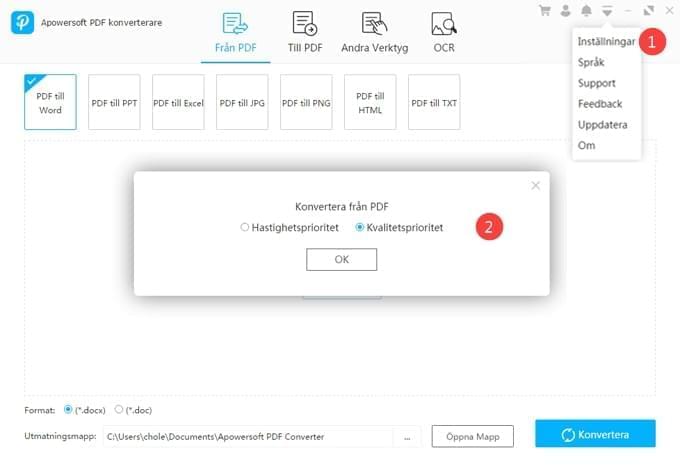
Vanliga Frågor
1. Varför kan jag inte redigera mina konverterade Word/Excel/PPT? Vad ska jag göra?
Orsaken kan vara att filerna är skannade dokument eller att texten i PDF-filen faktiskt är bildformat. Även om du skulle konvertera dem till Word, Excel eller PPT, skulle innehållet inte kunna redigeras, så du kan behöva använda OCR-verktyget för att extrahera orden.
2. Jag stötte på problem när jag använda Apowersoft PDF Konverterare, vad ska jag göra?
Om du har några frågor eller stöter på problem när du använder vårt program kan du klicka på rullgardinsknappen längst upp till höger och gå till “Feedback”. Därefter måste du ange din e-post, beskriva ditt problem med detaljerna och bocka för “Skicka loggfil”. Om det är möjligt för dig kan du också bifoga din fil(er) eller skärmdumpen för felmeddelandet som du inte kan arbeta med och skicka det till oss.
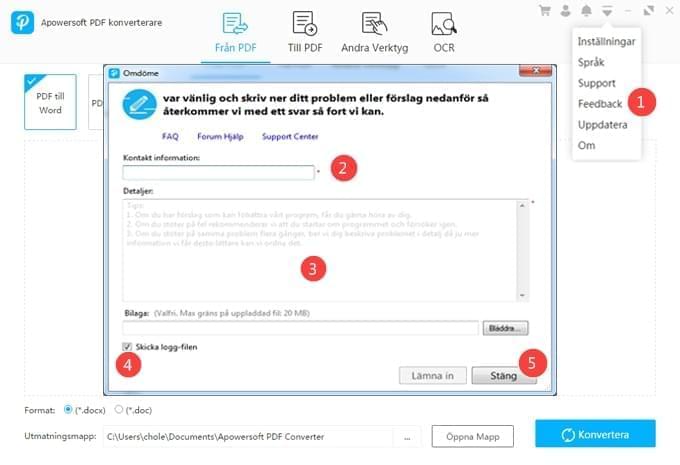
Vi vill också höra din röst om vårt program, så om du har några förslag om vår PDF konverterare, är du välkommen att skicka e-post till support@apowersoft.com.
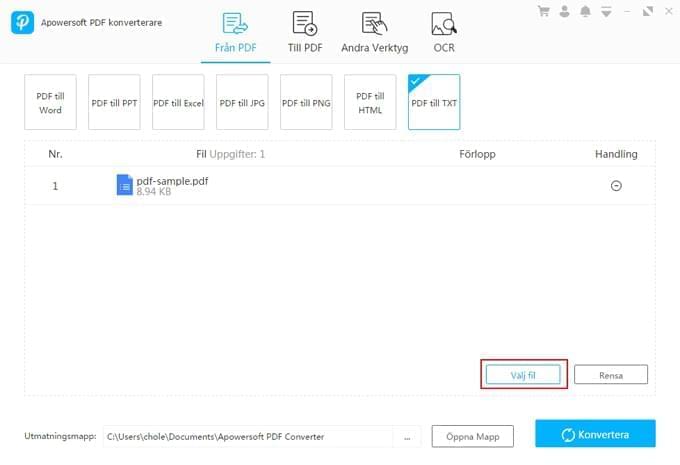
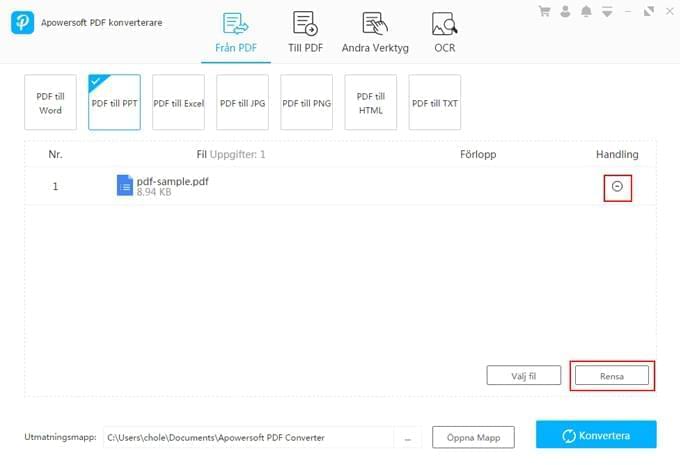
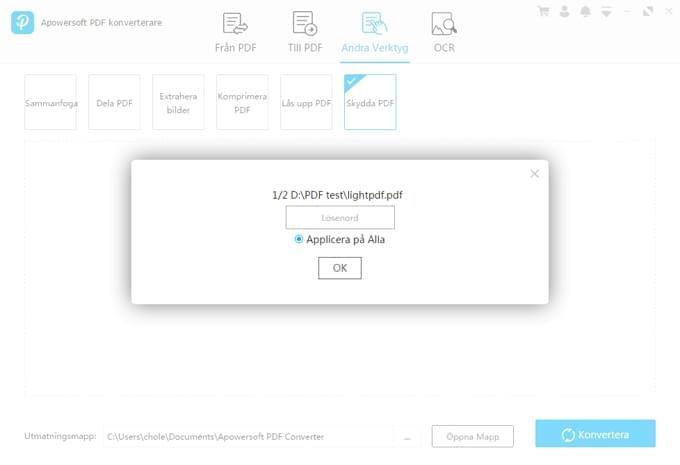
Lämna en kommentar