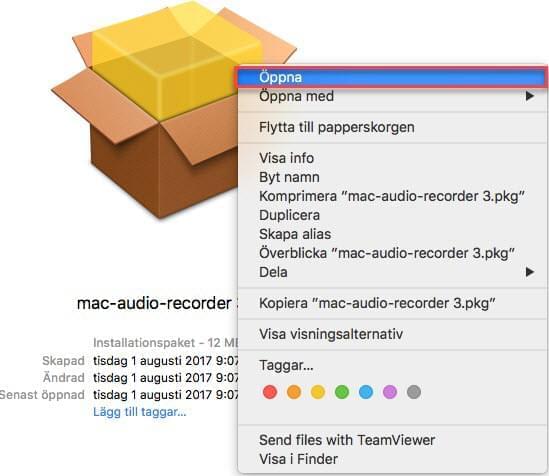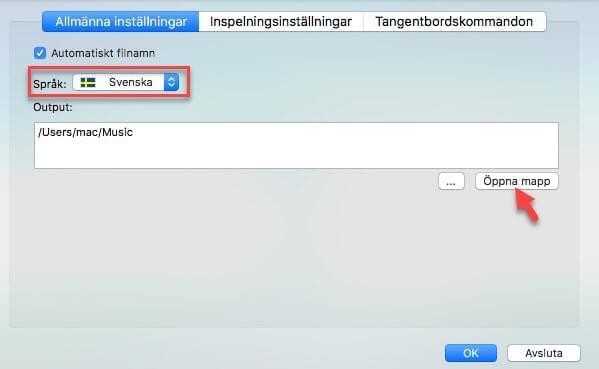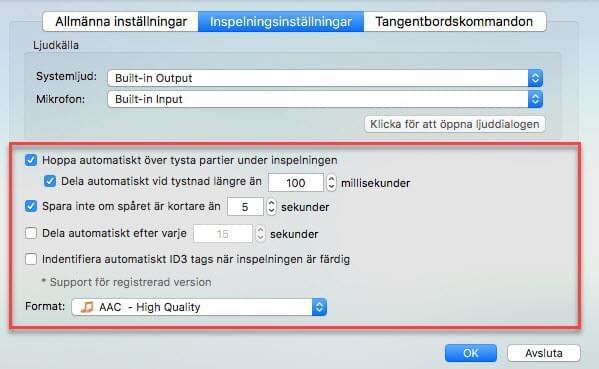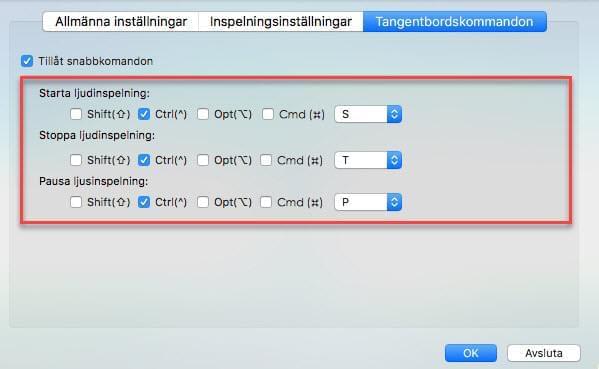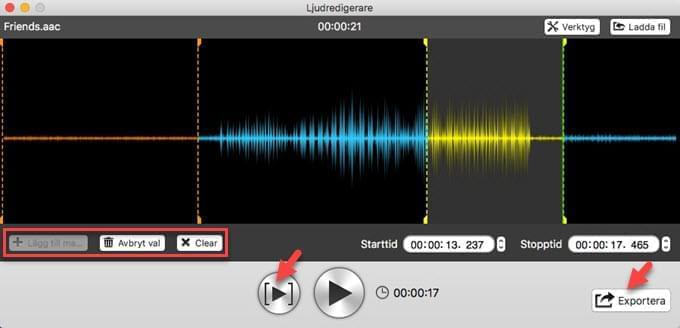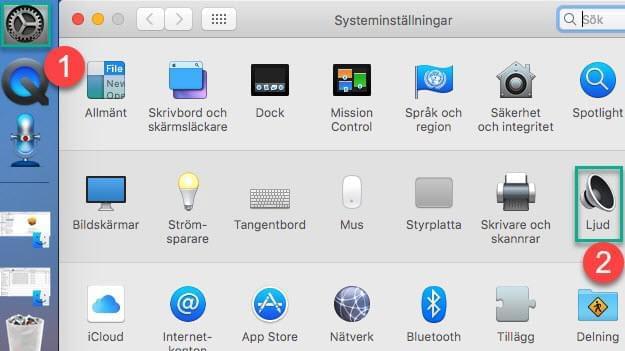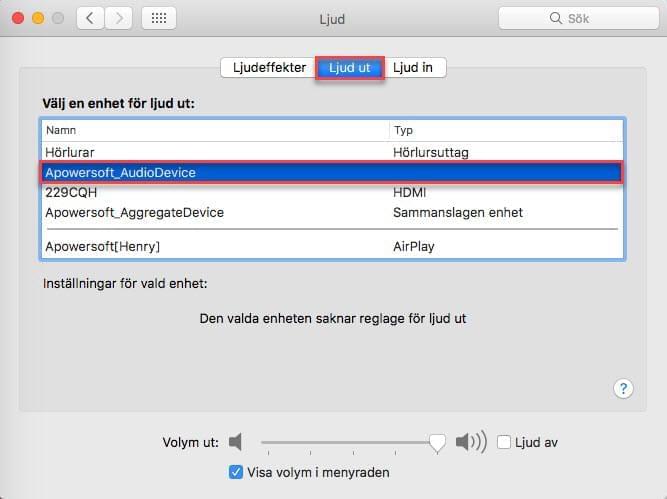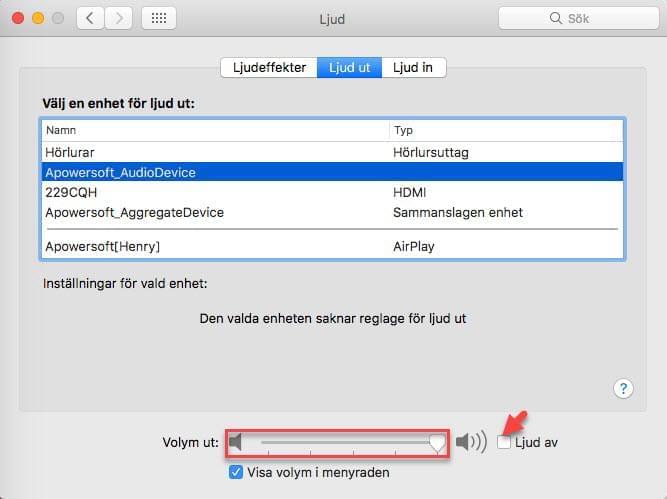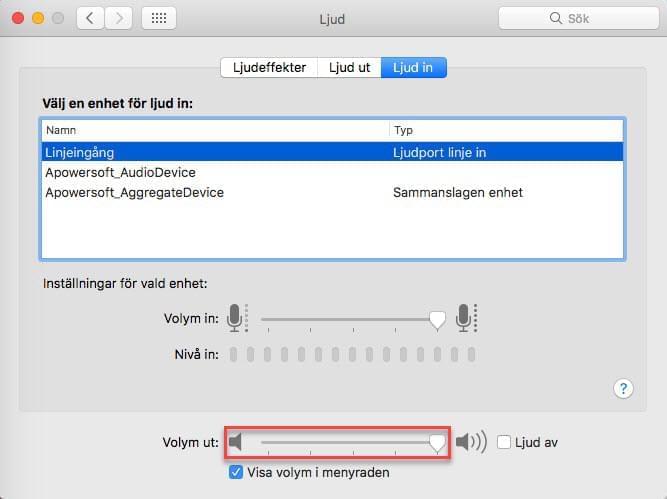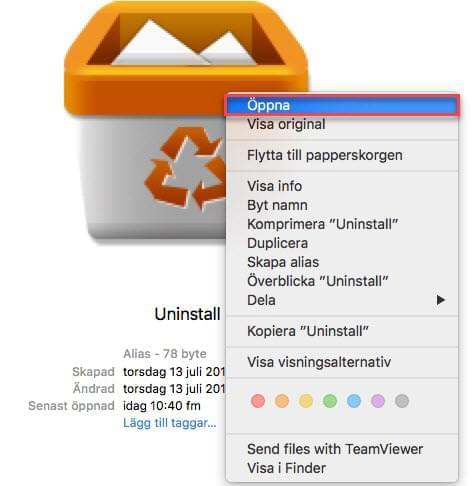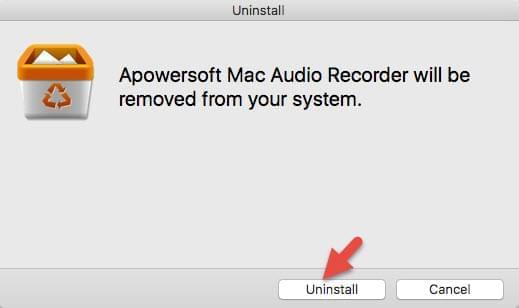I denna artikel kan du lära dig mer om hur man använder Apowersoft Ljudinspelare för Mac till att spela in musik/radio från nätet på din lokala hårddisk.
Hur man använder Apowersoft Ljudinspelare för Mac
Installera
- Ladda ner Apowersoft Ljudinspelare för Mac genom att klicka på nerladdningsknappen nedan.
- Högerklicka sedan på den nerladdade filen och välj “Öppna” för att starta installationen.
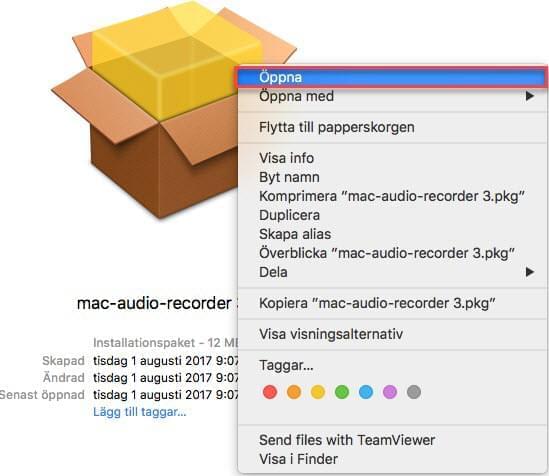
- Efter att installationen är färdig kommer Apowersoft Ljudinspelare för Mac automatiskt starta och en genväg kommer skapas på ditt skrivbord.
Inställningar (valfritt)
Mjukvaran fungerar faktiskt bra med de förinställda inställningarna. Skulle du vilja justera utmatningsformatet, kvalitén, gränssnittets språk, etc. så gör du det via inställningar.
När programmet är öppet så klickar du på knappen “Inställningar” för att öppna dem. Du kan även trycka “CMD+,” för att öppna inställningar.
- Allmänna inställningar: här ändrar du i vilken mapp filer sparas i samt språk.
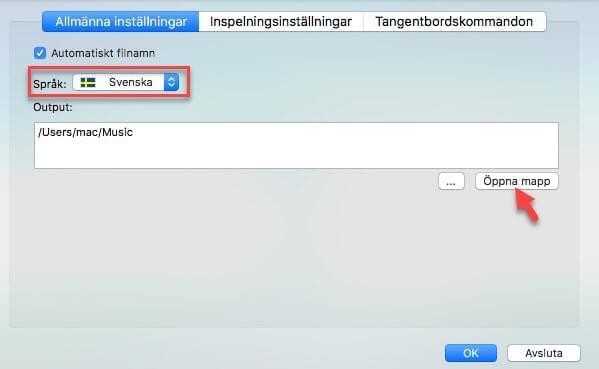
- Inspelningsinställningar: här ändrar du ljudkällan, utmatningsformatet, kvalitén, samt andra avancerade inställningar. Du kan till exempel dela en fil vid ett specifikt tillfälle, aktivera identifiering av ID3-taggar, skippa tysta parter, osv.
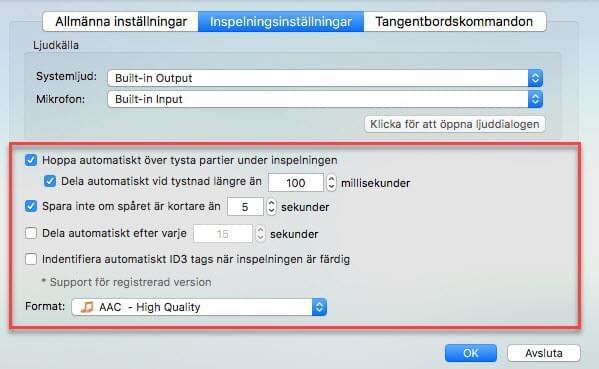
- Tangengtbordskommandon: aktivera hotkeys för start, paus och stopp.
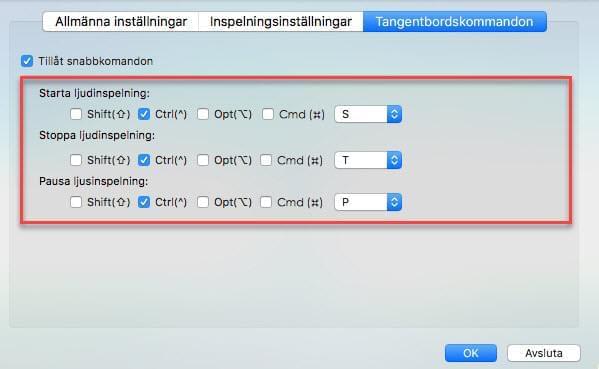
Spela in ljud
För att spela in ljud börjar du med att starta Apowersoft Ljudinspelare för Mac och trycker på knappen “Spela in”. Därefter spelar du upp musiken från en hemsida, iTunes eller Spotify. Så fort musik startar börja programmet spela in.

Se bara till att musiken spelas in så kan du fortsätta använda datorn som vanligt och surfa på nätet. Den inspelade filen kommer visas i “Bibliotek”. Du kan spela den med den inbyggda mediaspelaren.
För att spela in ljud när du inte sitter vid din dator kan du använda schemaläggaren. Klicka på “Skapa planerad uppgift” för att börja planera en inspelning. Först anger du namnet och anpassar start- och stopptiderna för inspelningen. Välj ljudkälla efter behov och tryck på ikonen “Skapa”. Nu kan du se den schemalagda uppgiften i listan över uppgfter. Nedräkningen visas tydligt och inspelningen kommer startas automatiskt vid utsatt tid.

Skulle du behöva redigera eller radera en planerad uppgift så går du tillbaka till “Skapa planerad uppgift”.
Identifiera ID3-taggar
Apowersoft Ljudinspelare för Mac kan identifiera musikinformation automatiskt vid uppspelning. Titel, artist, album och genre läggs automatiskt till den inspelade filen.

Obs!: om programmet inte hittar musikinformationen så kan du trycka på “Identifiera” igen för att testa en gång till.
Behöver du har ID3-taggar på dina inspelade ljud, konversationer, etc. så rekommenderar vi att du använder ID3-redigeraren.

Konvertera ljud
Mjukvara stödjer inspelning och sparning av ljud MP3, WAV, AAC och M¤A, men du har även förmågan att konvertera ljud till andra format.
- I “Bibliotek” kan du välja alternatvet “Konvertera”.
- Välj utmatningformat såsom MP3, WMA, FLAC; OGG, MKA, AU, ALAC, etc. och ställ in kvalitén. Slå på alternativet “Sammafoga till en fil”.
- Klicka sedan på knappen “Konvertera” för att påbörja konverteringen. När det är färdigt kan du klicka på “Öppna mapp” för att kontrollera den konverterade filen.

Redigera ljud
Om du vill beskära ljudet kan du göra det under “Redigera”.
- Klicka på “Ladda fil” för att öppna en ljudfil.
- Välj “Välj markering” och dra regionen för att hitta klippet du behöver. Lägg till fler val genom att upprepa processen.
- Klicka på “Förhandsvisa” för att förhandsvisa filen. För att bli av med valet klickar du på “Avbryt val”.
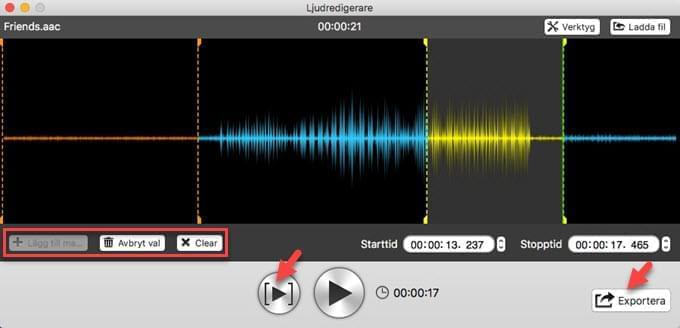
- Efter redigering klickar du på exportera fil för att spara den, du kan även redigera ID3-taggar.

Frågor och svar (FAQ)
Hur spelar man in ljud från mikrfon, systemljud eller båda?
Du kan enkelt ändra ljudkälla i programmet. Öppna menyn, välj “Mikrofon”, “Systemljud”, eller “Både systemljud och mikrofon” och starta sedan inspelningen.

När jag öppnar programmet får jag ett fel meddelande: “Ljudkortet hittas inte, vill du installera nu?”

Efter att Apowersoft Ljudinspelare för Mac har installerats kommer ett virtuellt ljudkort med namnet “Apowersoft_AudioDevice” installeras. Ljudkortet är viktigt för inspelningen och om installationen misslyckades så fungerar programmet inte.
För att åtgärda problemet trycker du på “Ja” i felmeddelandet. Nu installeras ljudkortet automatiskt på din Mac. Starta om programmet efter installationen.
Jag kunde inte spela in från sysstemljud, varför?
- Se till att du väljer “Systemljud” under menyn “Ljudkälla”.
- Se till att du spelar musik.
- Se till att det försinställda utmatningsenheten är “Apowersoft_AudioDevice” (Systeminställningar -> Ljud -> Ljud ut).
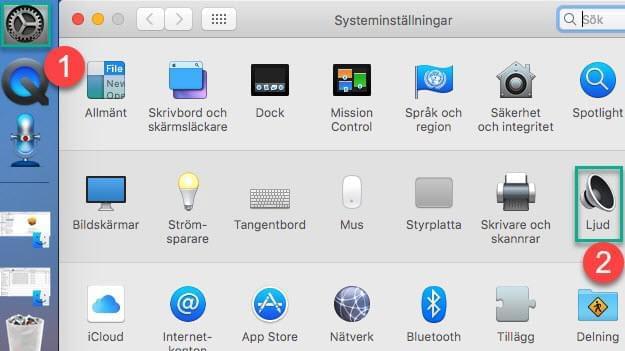
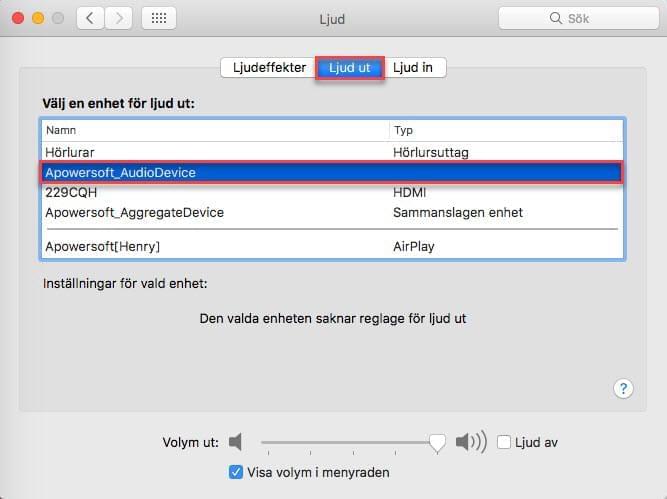
- Glöm inte att “Ljud av” den omarkerade panelen och försök höja ljudet.
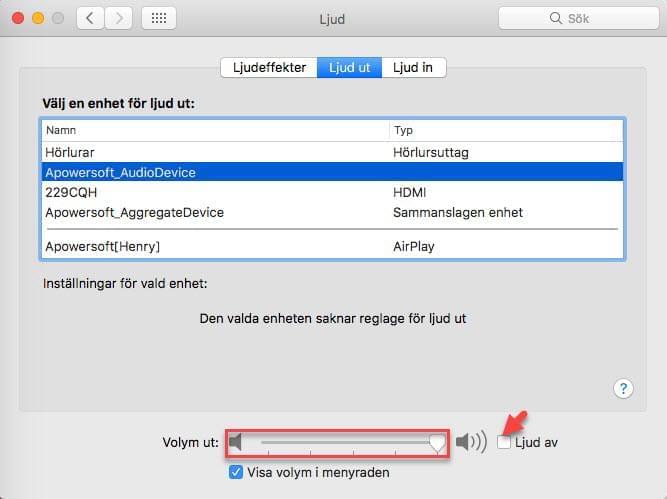
Jag får ett felmeddelande “Kunde inte öppna enhet! Försök igen” när jag ändrar ljudkällan till “Både systemljud och mikrofon”.
Om du dator är långsam kan det ta 2-3 sekunder att skapa “Apowersoft_AudioDevice” så vänta ett par sekunder och testa igen. Annars kan du starta om programmet och försöka ändra ljudkällan igen.
Varför är volymen på min röst så låg?
- Vänligen höj input i “Ljud in” -panelen.
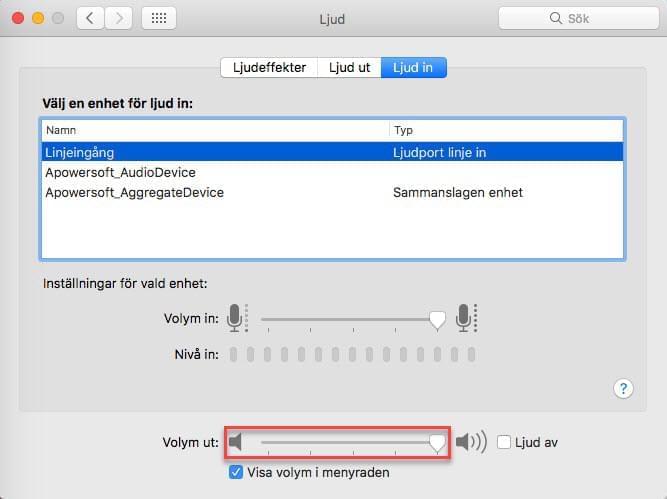
- Om möjligt kan du byta till en bättre mikrofon.
Kommer min licens förloras eller sluta gälla om jag installerar om programmet?
Oroa dig inte över det. din registrering behålls. Men glöm inte att registreringskoden endast gäller för den version du köpt. Efter att mjukvaran uppdateras och du installerar den kommer en ny nyckel behövas. Om du förlorar koden av misstag kan du kontakta vår kundtjänst så hjälper de dig.
Hur avinstallerar jag?
- För att avinstallera Apowersoft Ljudinspelare för Mac högerklickar du på mjukvarans ikon och väljer “Öppna”.
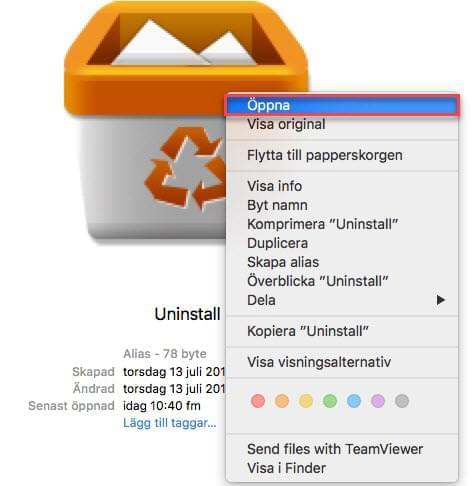
- Klicka på knappen “Avinstallera”.
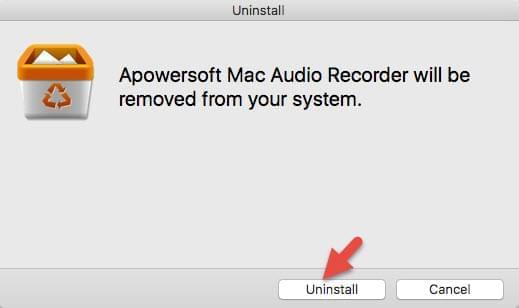
- Vi rekommenderar att du startar om din Mac efter det.