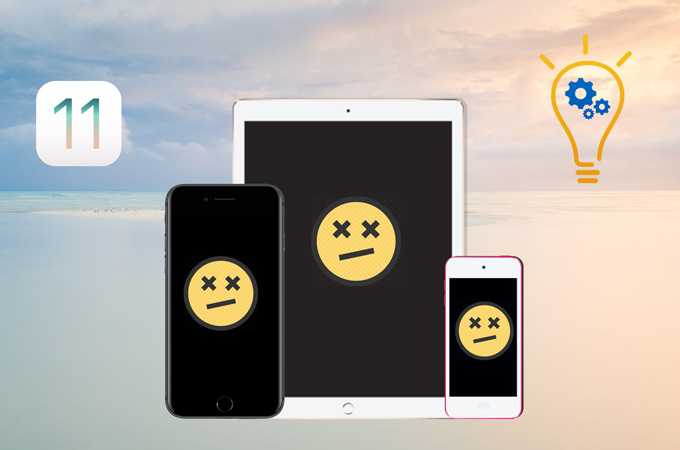
Det har gått månader sedan Apple introducerade lanseringen av sitt senaste operativsystem – iOS 11. Och många iPhone- och iPad-användare uppdaterar sitt enhetssystem för att njuta av de nya funktionerna som det erbjuder. Men som andra tidigare versioner är det ännu inte perfekt och användarna stöter på mycket frustrerande problem medan de kör iOS 11 på sina enheter. Sanningen är att uppdatering av enheten kommer att orsaka huvudvärk och besvär. Men oroa dig inte! Idag kommer vi att kolla in några vanliga iOS 11 problem och lösningar.
iOS 11 Problem och Möjliga Lösningar
Uppdateringsfel
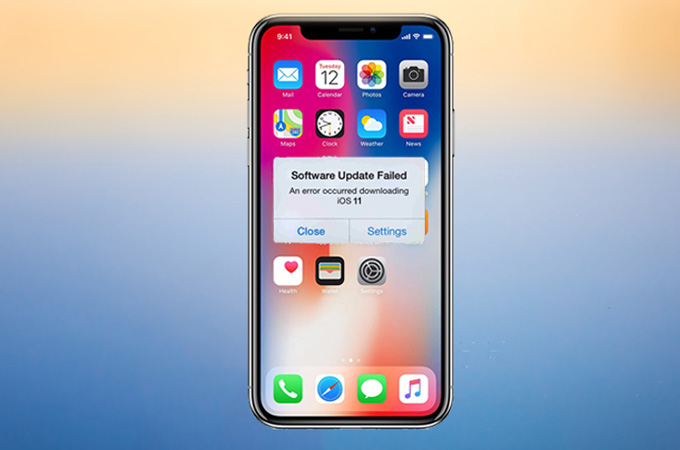
Ett av de mest rådande problem som du kan uppleva när det gäller att uppgradera ditt system är uppdateringsfelet. Det finns många anledningar till varför du inte kan få iOS 11 på din enhet, t.ex. enhetskompatibilitet, lagringen och själva systemet. Nedan finns lösningarna.
PROBLEM 1: Ett fel uppstod när du hämtade/installerade iOS 11 eller iOS 11.2.
- Se till att din enhet stöder iOS 11. Inte alla iEnheter (iDevices) kan uppdateras till iOS 11. Här är en lista över alla enheter som stöder iOS 11:
| iPhone | iPhone X, 8, 8 Plus, 7, 7 Plus, 6S, 6s Plus, 6, 6 Plus, SE, 5s |
| iPad | iPad Pro 2nd och 1st Gen (12.9-inch), iPad Pro (10.5-inch och 9.7-inch), iPad Air 2, ipad Air, iPad 5th Gen, iPad mini 4, iPad mini 3, iPad mini 2 |
| iPod | iPod touch 6th Gen |
- Om enheten finns på listan, har felet ingenting att göra med din enhet och du kan behöva andra iOS 11 lösningar för uppdatering. Återställ ditt nätverk och börja om med installationen. Gå till din “Inställningar” > “Allmänt” > “Återställ” > “Återställ Nätverksinställningar”.
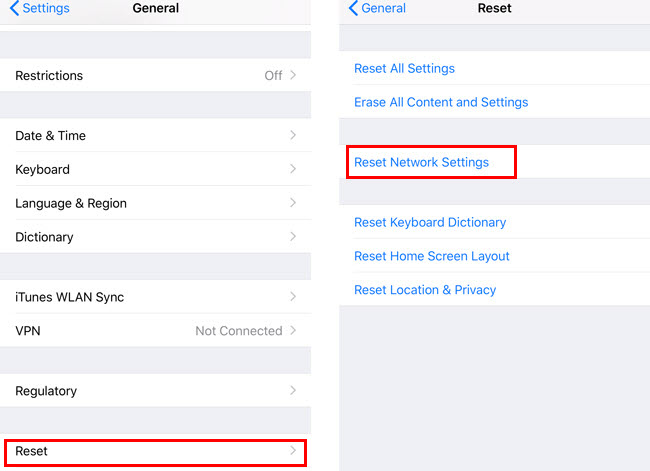
- Starta om enheten genom att samtidigt trycka och hålla ner ström- och hemknapparna. Gör detta tills Apple-logotypen syns.
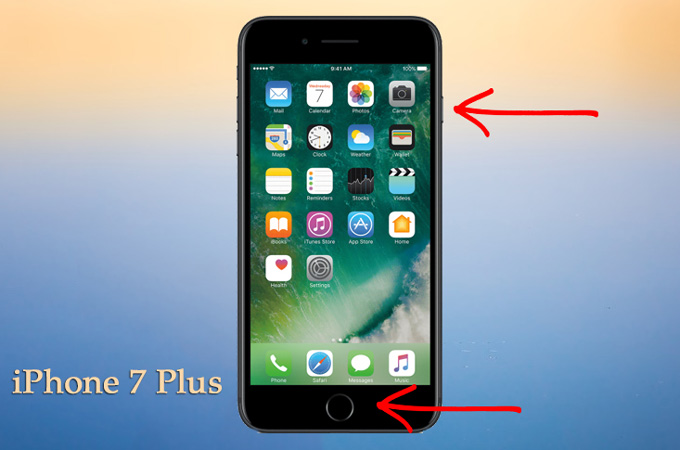
- Inaktivera din Wi-Fi-anslutning och aktivera mobildata.
- Använd iTunes för att installera iOS 11 på enheten.
PROBLEM 2: Fastnat på Verifierar Uppdatering.
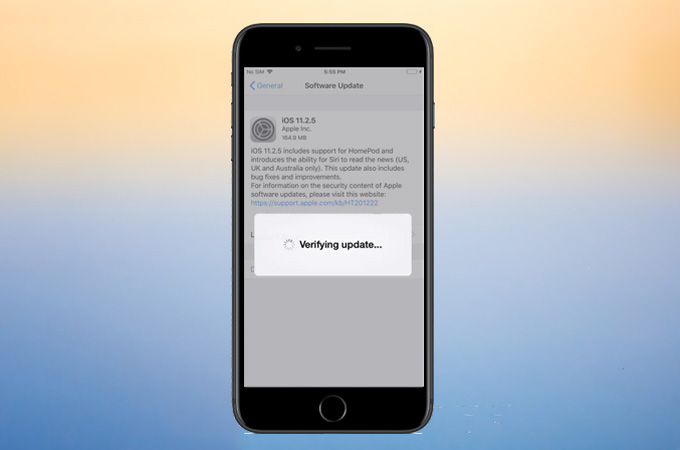
- Se till att du har en stabil nätverksanslutning. Om ditt nätverk kopplas bort då och då kan du drabbas av detta problem.
- Starta om enheten.
- Öppna iTunes och uppdatera telefonen med den.
PROBLEM 3: Det finns inte tillräckligt med utrymme på enheten
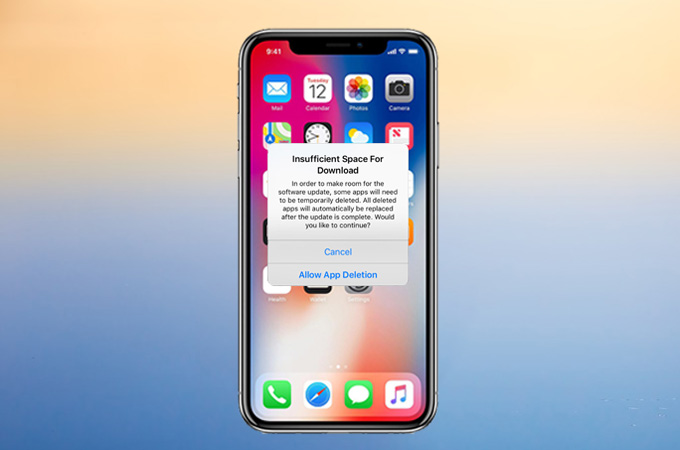
För dem som äger enheter med 16GB och 32GB kan det hända att uppdateringen inte fungerar på grund av ditt minne. Innan du fortsätter med uppdateringen, kontrollera om du har tillräckligt med lagringsutrymme. Om inte så kan du använda iTunes eller telefonhanteringsapplikationen för att flytta mobildata till datorn och frigöra lite utrymme.
Batteriproblem
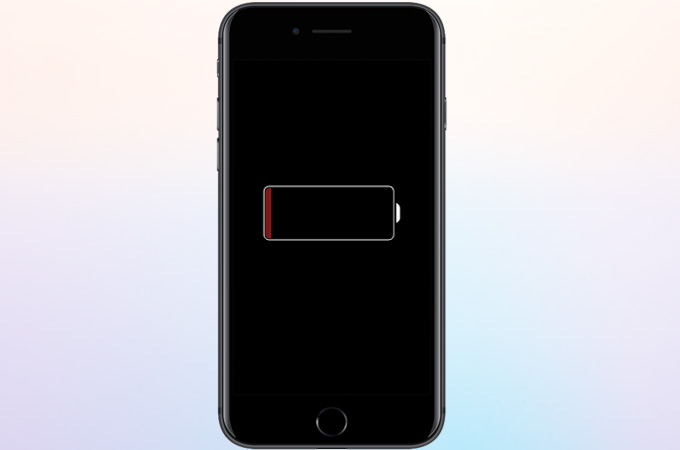
En av de mest hett debatterade iOS 11 problem är iPhones korta batterilivslängd. Det här kanske inte är fallet för de nyutgivna iPhones som kör operativsystemet eftersom de är utrustade med A11 Bionic-chip som kan hantera systemet. Emellertid kommer iEnheter med äldre processorer att påverkas av batteridränering som rapporterats på många forum. Om du vill undvika detta, här är några tips för dig.
Tip 1: Om du inte har uppdaterat din telefon till iOS 11 kan du vänta tills problemet blir löst. Men om du redan har laddat ner det kan du också nedgradera till iOS 10 istället för att ständigt ansluta enheten till laddningsporten.
Tip 2: För vissa gör det möjligt att fixa IOS 11 problem med batteriet genom att slå på Strömsparläge. Gå till dina “Inställningar” > “Batteri” > aktivera “Strömsparläge” när det behövs.
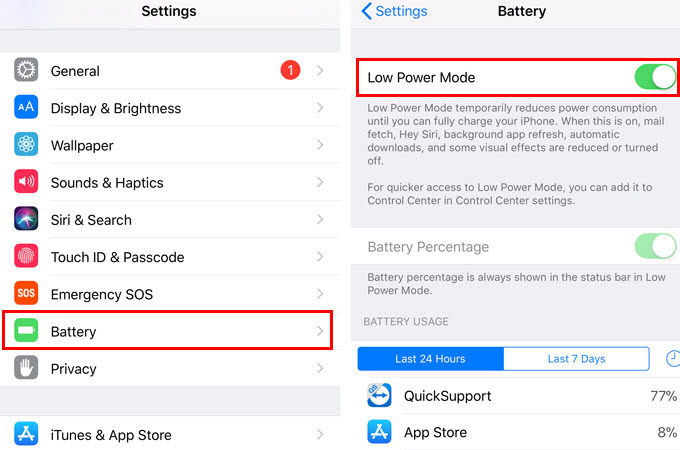
Tip 3: Du kan också överväga att kolla in de program som körs på telefonen och se vad som utnyttjar ditt batteri. På din enhet, gå till “Inställningar”, tryck på “Batteri” för att kontrollera alla appar tillsammans med batteriets procentuella användning under de senaste 24 timmarna och de senaste 7 dagarna. Om du märker att en app drar mycket ström kan du ta bort dem permanent från din telefon eller stänga dem när du är färdig med att använda apparna.
Tip 4: Förutom ovanstående iOS 11 felsökning av batteriet kan du stänga av “Bakgrundsappar ” för att spara på batteriet. Gå till “Inställningar” > “Allmänt” > avaktivera “Bakgrundsappar”.
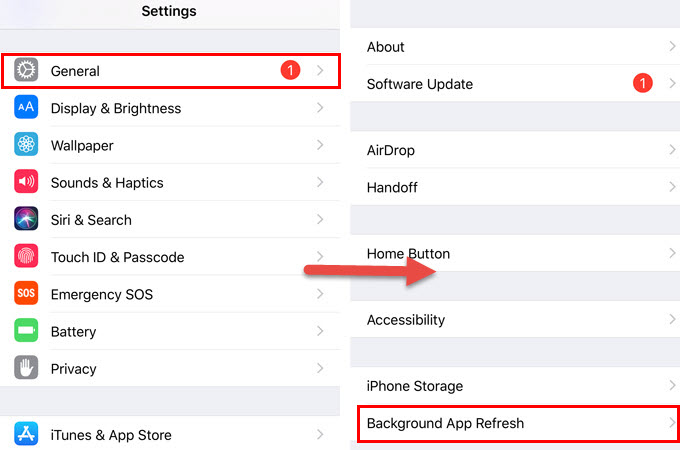
Tip 5: Återställ telefonen. Du kan gå till “Inställningar” > “Allmänt” > “Återställ”> “Återställ Alla Inställningar”.
Tip 6: Om dessa inte fungerar alls kan du behöva byta batteri. Oroa dig inte, för att Apple nyligen erbjöd ett batteriutbyte till iPhone 6 och senare modeller för endast $29.
Du kan också kolla denna sida för fler lösningar: 10 Tips för att Spara Batteri på iOS 11
Wi-Fi Problem
Användare kan också stöta på vissa Wi-Fi problem efter att ha uppdaterat till iOS 11. En av iOS 11 problemen för Wi-Fi är att enheter inte kan anslutas till något nätverk, trots att Wi-Fi kan upptäckas av enheten. Och en annan är att Wi-Fi ikonen blir grå och ibland slås på automatiskt. Om du stöter på dessa Wi-Fi problem kan du lita på lösningarna nedan.
Tip 1: Se till att din router eller Internetleverantör (ISP) inte är problemet. För att testa, starta om routern och anslut enheten igen.
Tip 2: Anslut din enhet till Wi-Fi igen. Om det behövs glömmer du nätverket först innan du ansluter. Öppna “Inställningar” > “WLAN”, välj sedan ditt Wi-Fi namn. Tryck på “Glöm det här Nätverket”. Kontrollera nu om du kan ansluta till ditt hemnätverk.
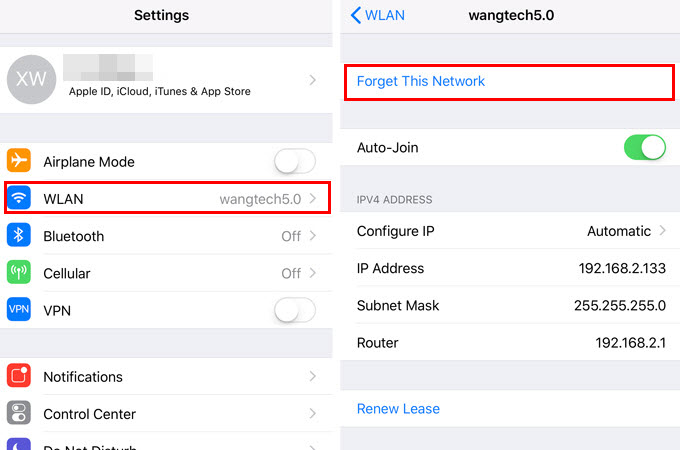
Tip 3: Återställ Nätverksinställningarna. Du kan också uppdatera ditt nätverk genom att navigera till “Inställningar” > “Allmänt” > “Återställ” > “Återställ Nätverksinställningar”.
Bluetooth Problem
Ett av de andra iOS 11 problemen som irriterar användarna är Bluetooth. Människor fick problem som till exempel misslyckad anslutning, kan inte starta Bluetooth, automatisk bortkoppling etc. Nedan finns lösningarna:
Tip 1: Stäng av Bluetooth på enheten och starta om det. När du öppnar din iPhone/iPad, aktivera Bluetooth igen och se om du kan använda funktionen korrekt.
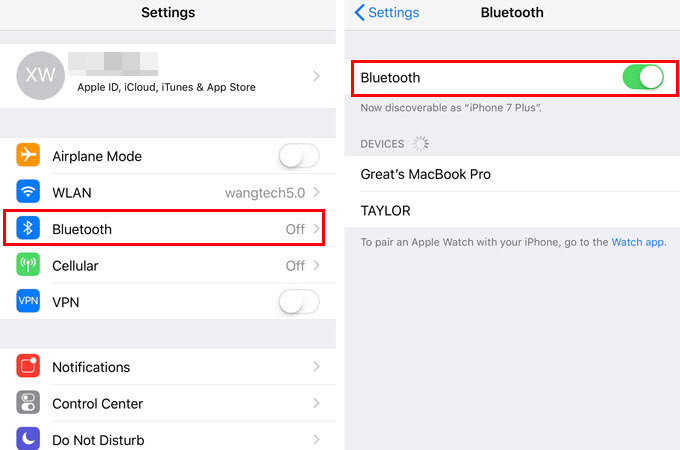
Tip 2: Stäng av Bluetooth på enheten och starta om det. När du öppnar din iPhone/iPad, aktivera Bluetooth igen och se om du kan använda funktionen korrekt.
Tip 3: På din telefon, gå till “Inställningar” > “Allmänt” > “Återställ” > “Återställ Nätverksinställningar”.
Problem med Pekskärmen
iPhone och iPad är populära för många mobila användare på grund av sin smidiga prestanda och lyhörda skärm. Men iOS 11 kan göra din pekskärm långsam eller trög och värst av allt, att den inte funkar alls. Här är några enkla korrigeringar som hjälper dig att fixa problem med IOS 11:
Tip 1: Kontrollera din skärm. Ibland kan en oljig eller fuktig skärm göra det svårt att hantera din skärm. Så ta en mjuk trasa och torka bort smutsen av din telefon.

Tip 2: Starta om din iPhone/iPad.
Tip 3: Ladda din telefon med den ursprungliga laddaren. Det kanske låter löjligt men att ladda telefonen med den ursprungliga kabeln kan eventuellt hjälpa dig att återställa skärmen.
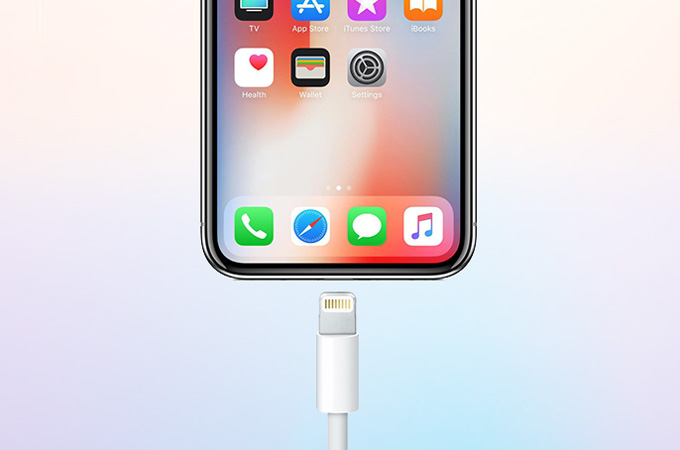
Tip 4: Om ovanstående lösningar inte fungerar kan du försöka återställa enheten med iTunes.
Överhettning av Enheten

Det är normalt när enheterna används under lång tid, iPhone och iPad är inte befriade från det. Men när överhettning blir en av de vanliga iOS 11 problemen, är det en annan sak och bör lösas så snabbt som möjligt. Så försök med de lösningar som finns nedan och hitta den lämpligaste vägen för dig.
Tip 1: Om du upptäcker att telefonen överhettas när du kör ett visst program, avslutar du appen först. Vänta tills telefonen svalnar och använd sedan appen igen. Du kan också avinstallera och installera om appen igen. Vissa AR-spel kan också vara källa till överhettning, men det har upptäckts att ditt spel stängs automatiskt av om det blir för varmt. Du kan också ta bort de appar som du inte använder längre.
Tip 2: Ibland kan det hjälpa iOS 11 problem om du tar bort ditt skal.
Tip 3: Stäng alla appar som körs i bakgrunden. Om du har inaktiva program kan du stänga dem från bakgrunden.
Tip 4: Slå av Platstjänster genom att öppna “Inställningar” på din telefon, gå till “Sekretess”, trycka på “Platstjänster” och inaktivera det.
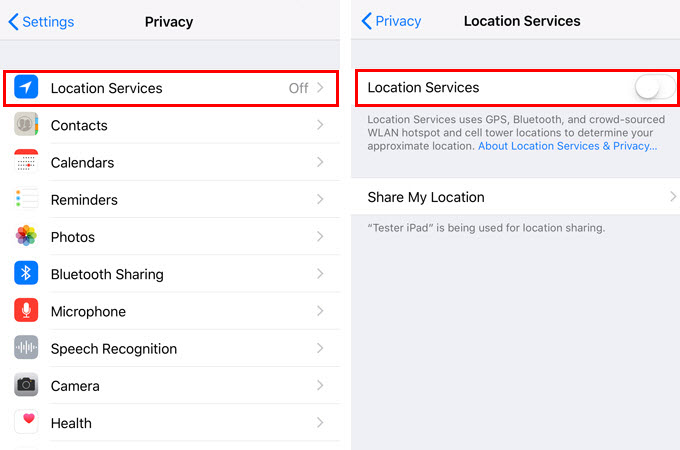
Tip 5: Använd inte telefonen när du laddar den.
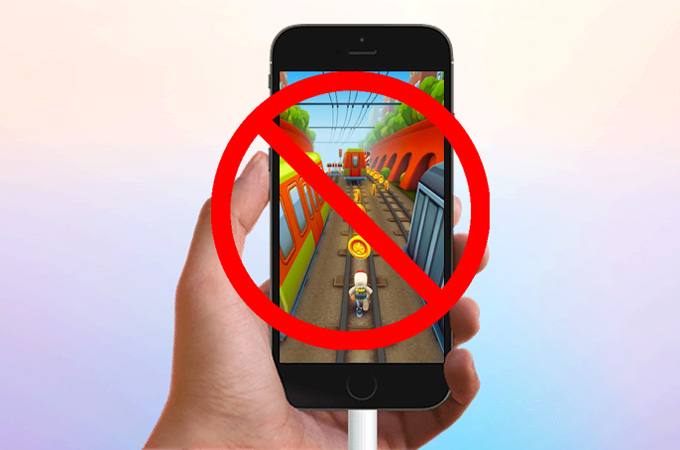
Tip 6: Starta om eller återställ enheten.
Kalkylatorfel
Ett annat iOS 11 problem är att kalkylatorn ger felaktiga svar när du matar in siffror snabbt. Dessutom känns inte symboler igen när en sifferknapp fortfarande markeras vilket resulterar i felaktiga beräkningar.
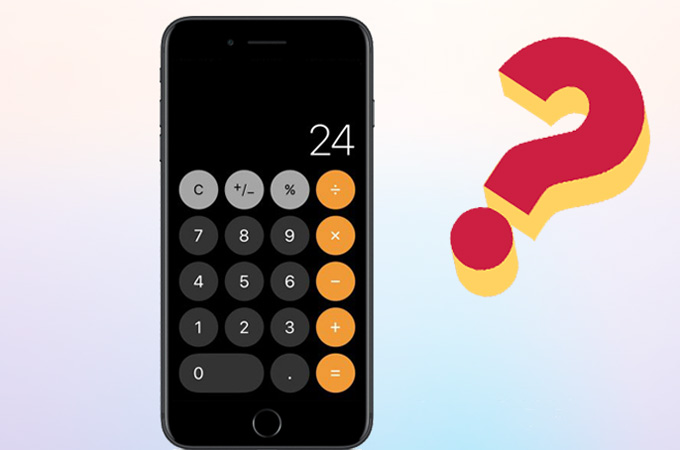
Tip 1: Uppdatera din iPhone/iPad till iOS 11.2. Apple såg till att detta kalkylatorfel redan är fixat på den versionen.
Tip 2: Hämta en annan kalkylatorapplikation från App Store.
App Store Problem
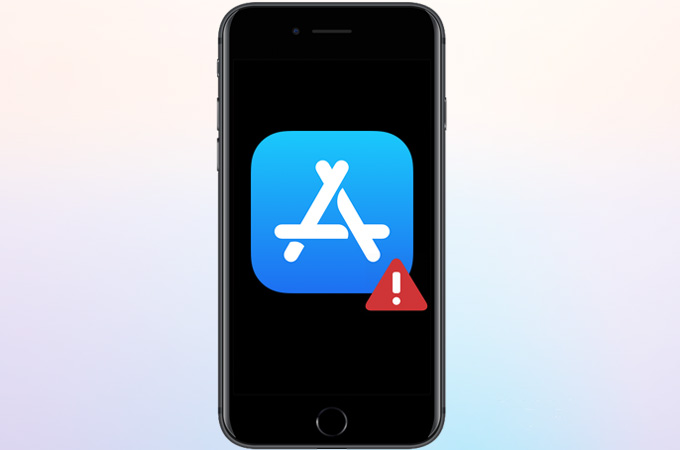
Listan fortsätter eftersom App Store inte utesluts från problemen i samband med iOS 11. Här är de vanliga iOS 11 problemen och lösningar för App Store.
PROBLEM 1: App Store fungerar inte.
- Kontrollera först att din telefon är ansluten till internet. Du kommer att få ett meddelande “Kan inte ansluta till App Store” om du inte har något nätverk för tillfället.
- Kontrollera om din tid och datum är korrekt inställda. Gå till “Inställningar” > “Allmänt” > “Data & Tid” och aktivera sedan “Ställ In Automatiskt”.
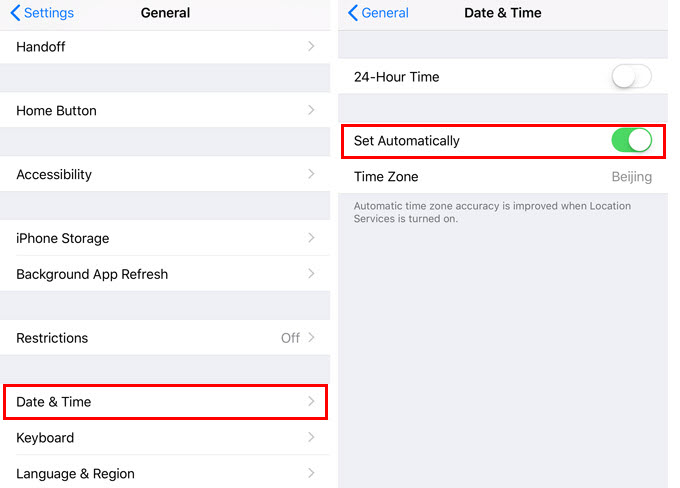
- Gå vidare till “Inställningar” > “iTunes & App Store” > Slå på mobildata.
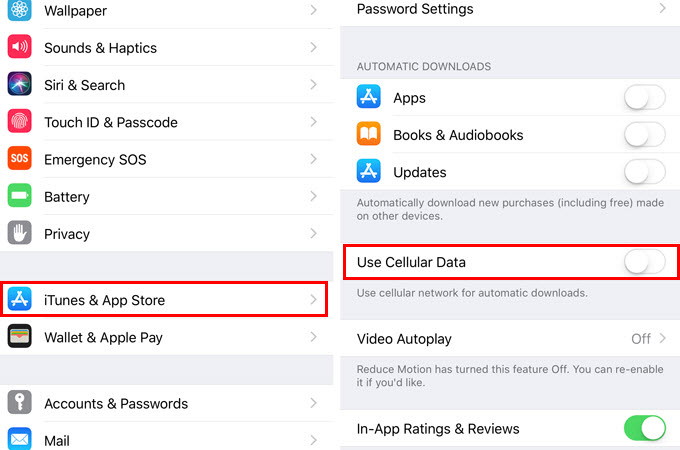
- Gå tillbaka till App Store och logga ut från ditt konto. Efter några minuter, logga in igen.
PROBLEM 2: Det går inte att ladda ned applikationen.
Bortsett från att inte komma åt App Store kan vissa applikationer inte laddas ned på din iPhone. Allt du behöver göra är att starta om enheten och ladda ner appen igen. Om du fortfarande får varningen kollar du om du fortfarande har ledigt utrymme på telefonen.
Appar Fungerar Inte
Du kan också stöta på iOS 11 buggar med appar på telefonen. Vissa slutar fungera allt eftersom Apple tar bort stödet för 32-bitars apps. I stället för att starta din applikation kommer din telefon att meddela att utvecklaren måste släppa 64-bitars support för att appen ska fungera. Dessutom fastnar andra appar bara och stängs ned plötsligt. Nedan finns några möjliga lösningar.
PROBLEM 1: Applikationen fungerar inte längre.
- Kontrollera om dina appar är 32-bitars genom att gå till “Allmänt” > “Inställningar” > “Om” > “Applikationer”.
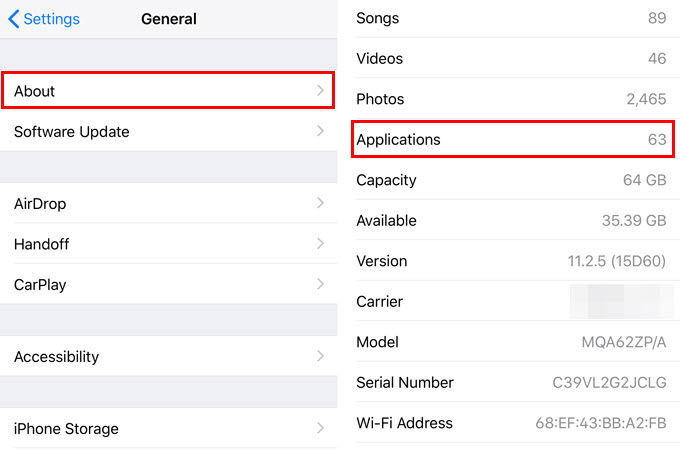
- Tryck på fliken Applikationer för att se om du måste uppdatera dina appar. Om ett nytt fönster inte visas vid tryck betyder det att du inte har 32-bitars appar installerade längre.
PROBLEM 2: Vissa program fastnar och avslutas oväntat.
- Fortsätt till App Store och klicka på Uppdateringar. Välj den app som ofta kraschar och installera uppdateringen om det finns några.
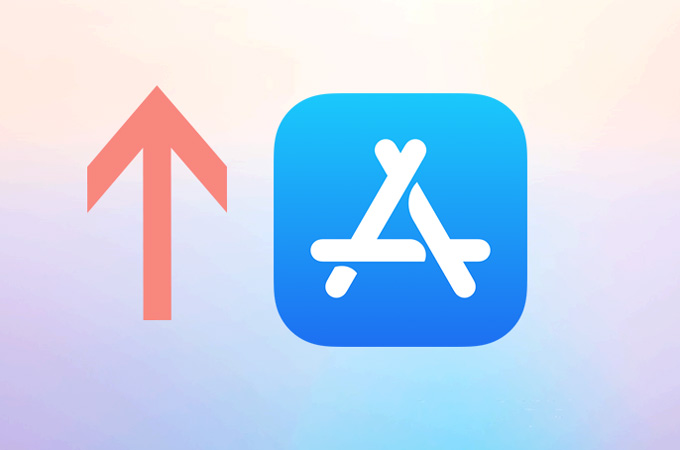
- Om ingen finns, ta bort appen och installera den igen.
- Din sista utväg är att kontakta utvecklaren av applikationen.
Kontrollcenterproblem
Ja, iOS 11 designade om ditt kontrollcenter. Men istället för att ge dig ett enklare sätt att hantera grundläggande funktioner som att spela musik blir det plötsligt ett problem som du behöver lösa. För att inte trötta ut dig med att hitta den perfekta iOS felsökningen för de olika problemen kring Kontrollcentret, kolla in lösningen nedan.
PROBLEM 1: Kontrollcenterknappen fastnar.
- Gå till “Inställningar” > “Kontrollcenter”> “Anpassa Kontroll”> ta bort funktionen med buggar i sektionen “INKLUDERA”.
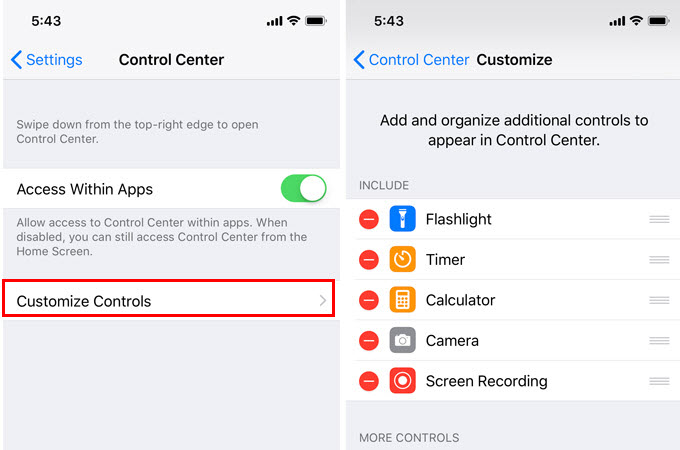
- Starta om telefonen.
- Lägg tillbaka appen till Kontrollcenter.
PROBLEM 2: Kontrollcenter saknar funktioner.
Du kan fixa detta genom att gå till “Inställningar” > “Kontrollcenter” > “Anpassa Kontroller”. Här ser du alla funktioner som du kan lägga till på Kontrollpanelen. Tryck helt enkelt på plusknappen för att lägga till. Under tiden trycker du på det röda minustecknet för att ta bort de appar som du inte vill ha.
PROBLEM 3: Kontrollcenter fortsätter att komma upp medan man spelar.
Det nya Kontrollcentret är tillgängligt direkt genom ett enkelt svep upp från din skärm. Tyvärr betyder detta att du oavsiktligt kan öppna panelen utan att du vet när du spelar på din telefon.
För att inaktivera detta, gå till “Inställningar” > “Kontrollcenter”> stäng av möjligheten att komma åt Kontrollcenter inuti appar.
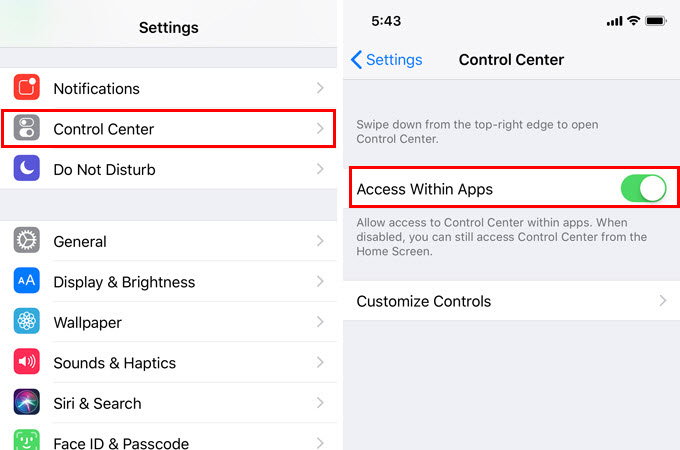
Skrivproblem
Förvånansvärt kan även tangentbordsinmatningen påverkas av uppdateringen till iOS 11. Nu när du skriver in lilla bokstaven “i” visar skärmen bokstaven “A” med ett frågetecken på skärmen. Apple insåg detta problem och det här är de iOS 11 lösningar som de erbjuder för den här buggen.
Tip 1: Hämta och uppdatera din iOS till 11.1.1 eller senare.
Tip 2: Om du inte vill uppdatera telefonen kan du öppna “Inställningar” > klicka på “Allmänt” > “Tangentbord” > “Textbyte” > tryck på plustecknet längst upp till höger på skärmen> ställ in “Fras” som stort “i” och för genväg > ange litet “i”.
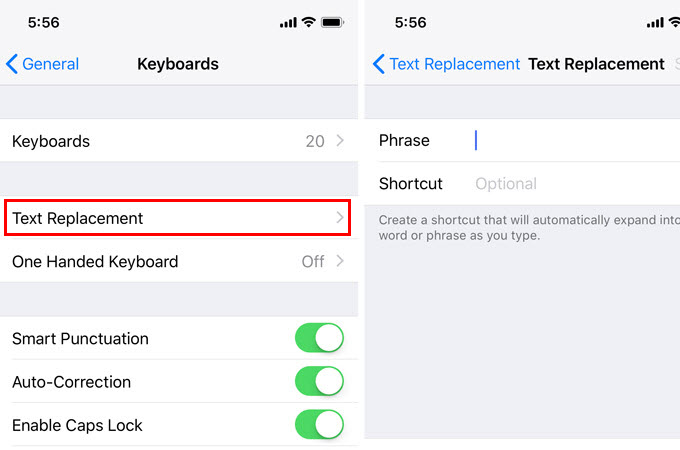
Det finns fortfarande många iOS 11 problem som inte finns med på listan. Om du stöter på andra problem eller lösningar än de ovan nämnda kan du lämna en kommentar nedan.