Streaming Audio Recorder är en praktisk mjukvara som låter användare spela in ljud från dator och mikrofon. Den kommer med externa funktion såsom konvertering/sök/hantering/nerladddning. Läs igenom guiden för att lära dig mer:
Installera Streaming Audio Recorder
Inställningar
Efter att du startat Streaming Audio Recorder kan du ändra inställningarna.
Tryck på ikonen “Inställningar” och väl “Inställningar” i rullgardninsmenyn. I rutan som öppnas kommer du se tre flikar – “Allmänna inställningar”, “Inspelningsinställningar” och “Ladda der inställningar”.
1
Allmänna inställningar
Under “Allmänna inställningar” kan du anpassa och justera kortkommandon och markera uppdateringa vid uppstart, osv.
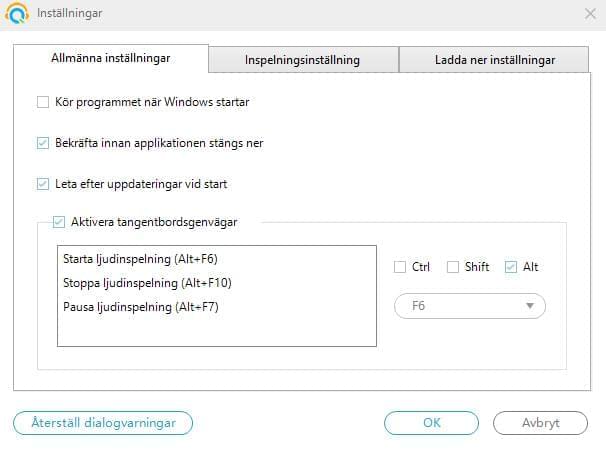
2
Inspelningsinställningar
Under “Inspelningsinställningar” erbjuds du fler alternativ.
i
Välj ljudkälla
Du kan välja att spela in från “Systemljud”, “Mikrofon”, eller “Både systemljud och mikrofon”.
Om du väljer att spela in ljud från “Systemljud” så kan du spela in ljud direkt från datorn.
Väljer du att spela in ljud från “Mikrofon” så kan du spela in din egen röst eller andra ljud via din mikrofon.
Om du markerar “Både systemljud och mikrofon” så kan du spela in både ljud direkt från dator och mikrofon på samma gång.
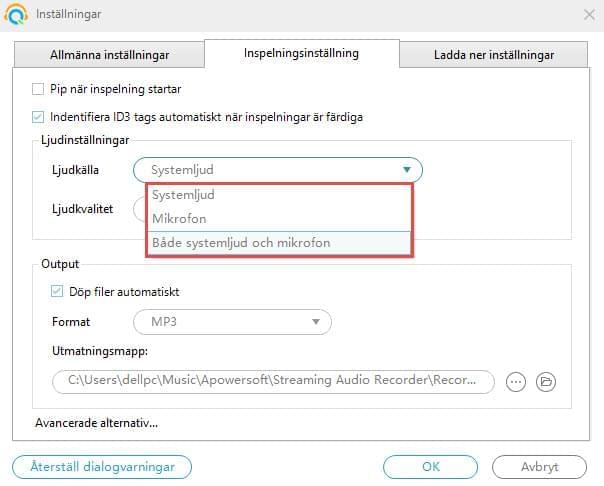
ii
Identifiera ID3-taggar
Du kan få hjälp att hitta detaljerad information såsom låtnamn, artist, genre, osv.
iii
Välj utmatningsformat och i vilken mapp du vill spara
Innan du spelar in kan du välj i vilket format du vill spara filen i, däriblan MP3, AAC, OGG, FLAC, WMA och WAV.
Välj sedan i vilken mapp du vill att den färdiga filen ska sparas i.
iv
Avancerade inspelningsinställningar
Under “Inspelningsinställningar” kan du välja “Avancerade alternative…” Där har du möjlighet att enkelt kontrollera inspelningen.
Du kan till exempel välja att automatiskt hoppa över tysta partier eller ställa in så att mjukvaran delar ljudet vid förutbestämda tidpunkter.
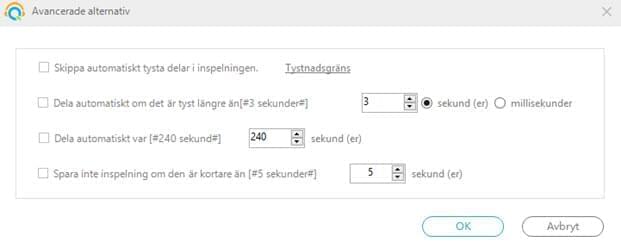
3
Nerladdningsinställningar
Under “Ladda ner inställningar” kan du välja vart nerladdade låtar ska sparas och ställa in högsta antalet samtidiga nerladdningar.
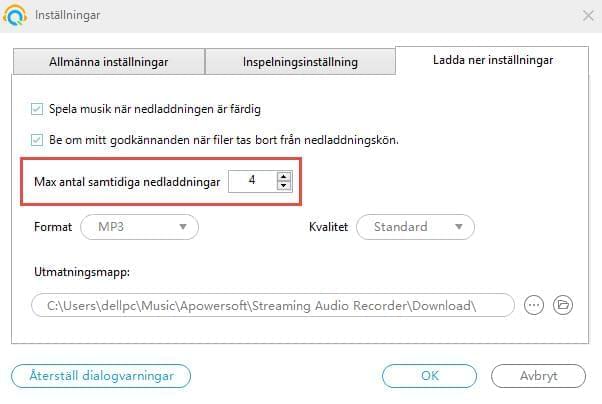
Spela in ljud
Med Streaming Audio Recorder kan du spela in allt ljud som du hör på datorn. Spela upp en låt och klicka på den röda knappen i nedre vänstra hörnet för att starta inspelningen. Tryck igen på samma knapp för att avsluta inspelning. Under inspelningen kommer information om låten automatiskt läggas till (Ställs in under “Inspelningsinställningar”).
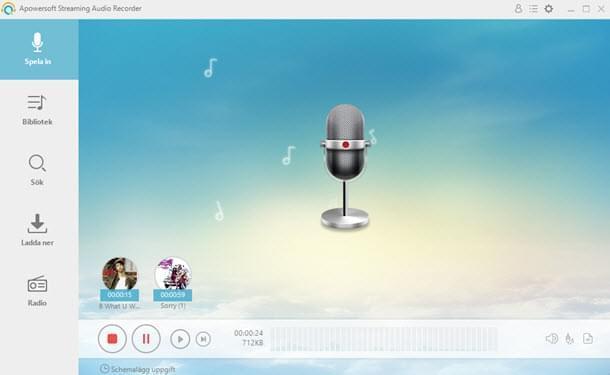
Öppna “Biblioteket” för att kontrollera dina inspelade filer. Högerklicka på filen för följande alternativ:
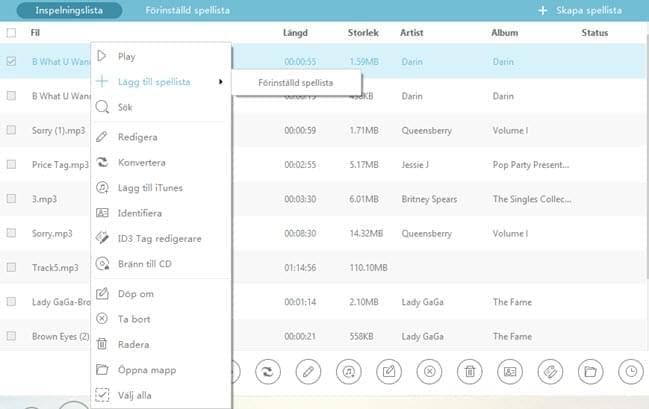
Ställ in en planerad ljudinspelning
Utöver manuella inspelningar kan du även ställa in planerade ljudinspelningar.
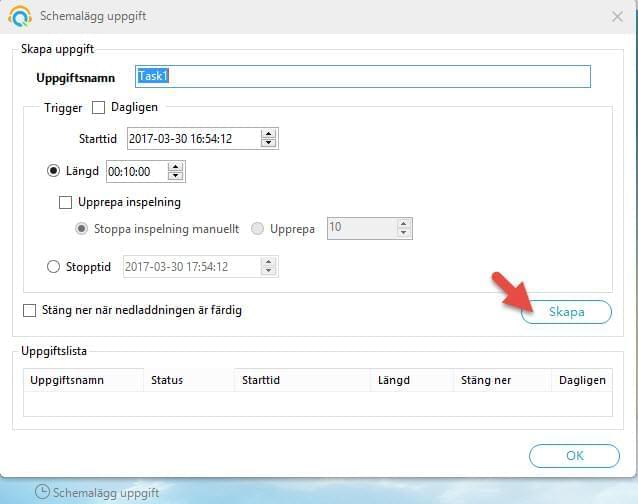
Redigera ljud
Trycka på “Verktyg” – “Ljudredigerare” för att aktivera inspelaren.
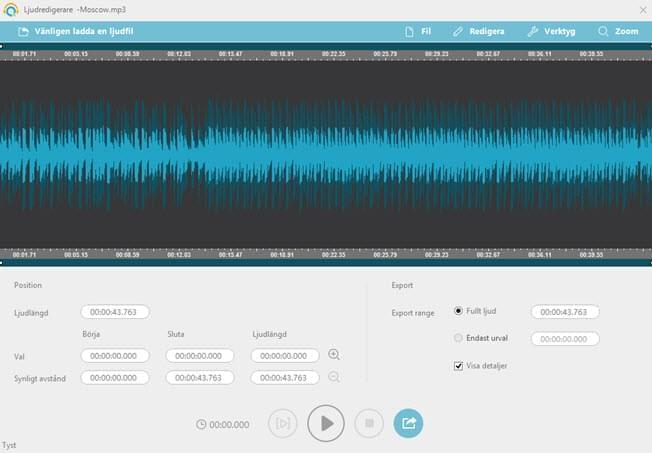
1
Ladda fil
Klicka på “Vänligen ladda en ljudfil” för att öppna en mapp och välja en fil. Filen kommer visas i vågform.
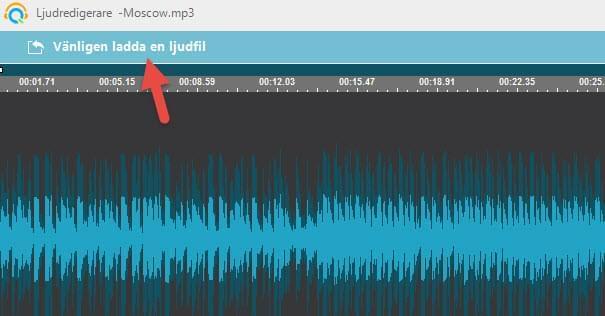
2
Redigering
i
Välj område:
Du måste välja ett område innan du börjar redigera.

Du kommer se hur lång det valda området är längst ner i programmet.
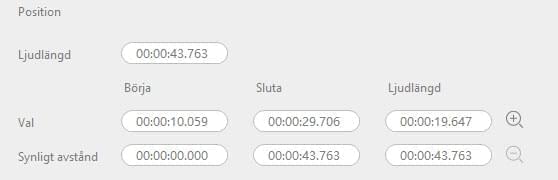
ii
Redigera:
(*Klistra in kan endast användas efter att du klipp eller kopierat)
iii
Verktyg
3
Uppspelning
Du kan spela upp ett område eller hela ljudet genom att klicka på “Spela upp del” eller “Spela upp allt”. Om du inte har valt ett område kan du inte välja “Spela upp del”.
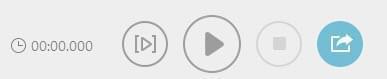
4
Resample och exportera (spara ljudfil)
För att exportera filer klickar du på knappen “Exportera”.
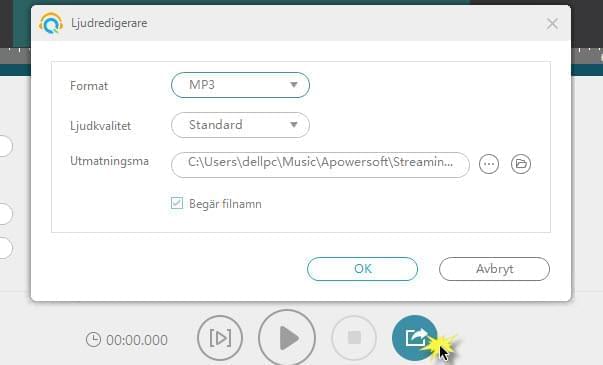
Filen kommer nu sparas på din dator.
Sök efter och ladda ner musik
1
Sök musik
Byt till “Sök” -gränssnittet. Ange sökord i den tomma rutan och klicka på “Sök. Resultaten kommer visas och du kan välja att spela upp dem online eller “Ladda ner”. För att ladda ner flera filer markerar du dem och klicka sedan på “Lägg till i nerladdning”.
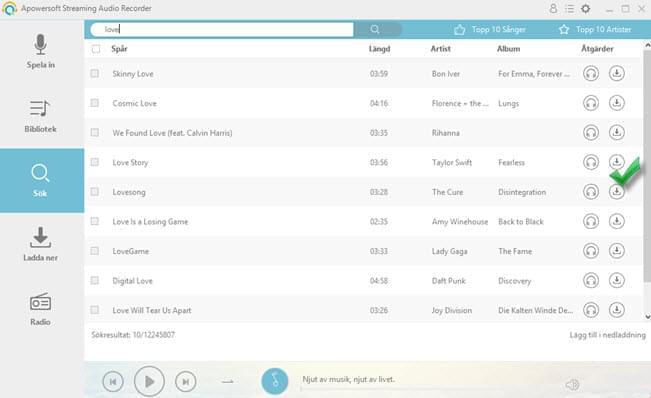
I “Ladda ner” -gränssnittet kan du följa nerladdningarna.

2
Video till MP3
Du kan extrahera ljudfiler från videos på hemsidor såsom YouTube, MySpace, Video, osv. Välj “Video till MP3 konverterar” i menyn “Verktyg” för att öppna ett nytt fönster. Allt du behöver göra nu är att kopiera och klistra in videons URL i URL-rutan och klicka på “Lägg till i nerladdning”.
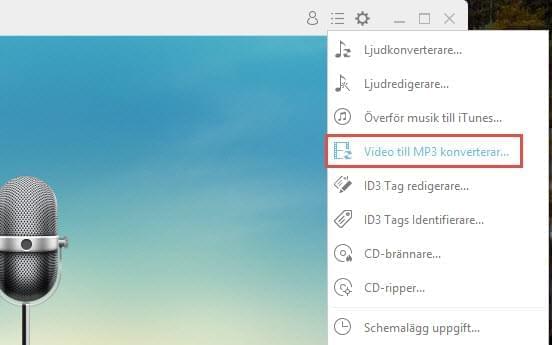
Under nerladdningen kan du högerklicka och välja “Pause” för att pausa nerladdningen.

När du är färdig kan du höger klicka på filen och välja “Lägg till i spellista”, “Radera”, “Ta bort”, etc.
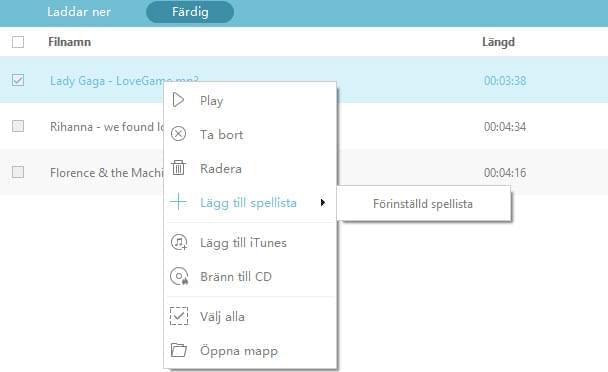
Klicka på “Öppna mapp” för att hitta filen på datorn.
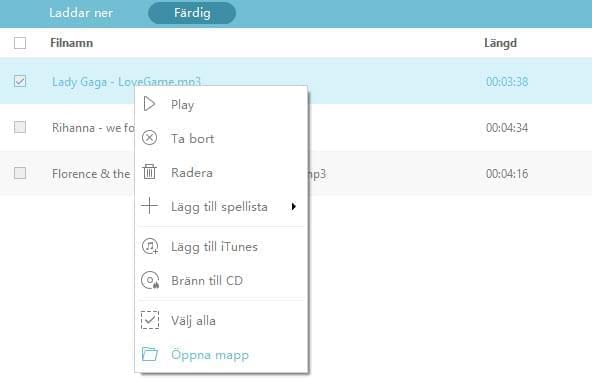
Radio
Ändra till “Radio” -gränssnittet för att se en lista över genres. Klicka på den du är intresserad i för att visa radiostationer. Välj en station och klicka på “Play” i det högra hörnet för att börja lyssna på radio. Du kan välja att spela in radion eller lägga till den i “Mina favoriter”.
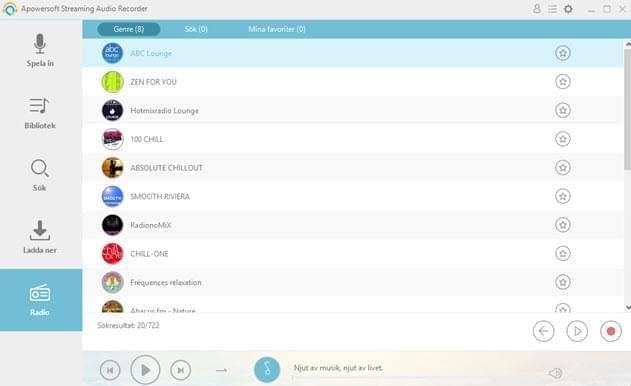
Du kan även hitta önskad radiokanal genom att söka. Tryck på “Sök” och ange ditt sökord i sökfältet, sedan “Språk” och “Land”. Tryck på “Enter” för att visa resultaten.
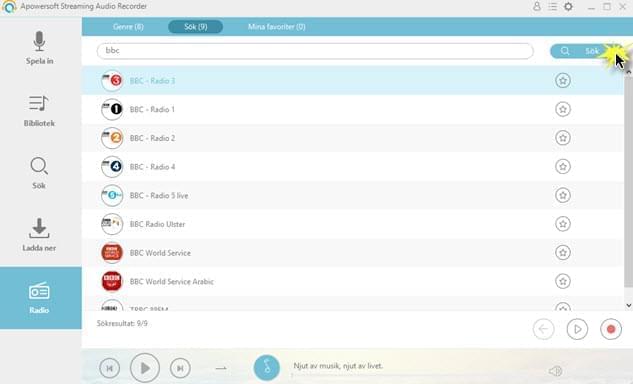
Kontakta vårt support team om du skulle stöta på problem med mjukvaran.