
ApowerRecover är ett dataåterställningsprogram som kan hjälpa dig få tillbaka förlorade filer från hårddiskar. Det finns många olika situationer då du kan förlora filer – formateringar eller felanvändningar för att nämna ett par. Följ denna guide för ApowerRecover för att lära dig hur du enkelt återställer viktig data utan att behöva lära dig svåra program.
Tips om hur man använder ApowerRecover
Sätt igång
Klicka på knappen nedan för att installera mjukvara på din dator.
Sök efter förlorade filer
När du först öppnar programmet kommer du se flera alternativ uppdelade i tre olika katerforier: “All Files”, “Media Files” och “Documents, Archives & Emails”. Om du behöver återställa alla filer klickar du på “All data”. Annars väljer du bara den sortens filer som du vill återställa. Du kan välja mellan flera olika sorter.
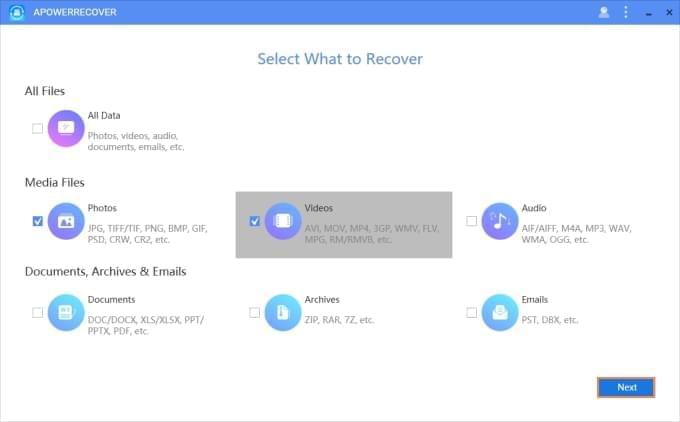
Därefter klickar du på “Next” för att fortsätta. Du kommer behöva välja en plats som programmet ska söka igenom. Applikationen sorterar valen i “Common Location” och “Connected Disks”.
Vanliga platser
Skrivbordet och papperskorgen är de platser som de flesta väljer. Du kan också klicka på “Select Location” för att bestämma en specifik del av din hårddisk.
Anslutna hårddiskar
Det går även att söka efter förlorade filer i diskar eller andra bärbara enheter. Du kan välja mellan “C”, “D” och “E” för att återställa filer direkt från din PC. Vill du återställa data från ett minneskort eller kamera så måste du först ansluta enheten till datorn. Därefter kommer den visas under fliken “Connected Disks”. Välj enheten och tryck på “Next” för att starta sökningen.
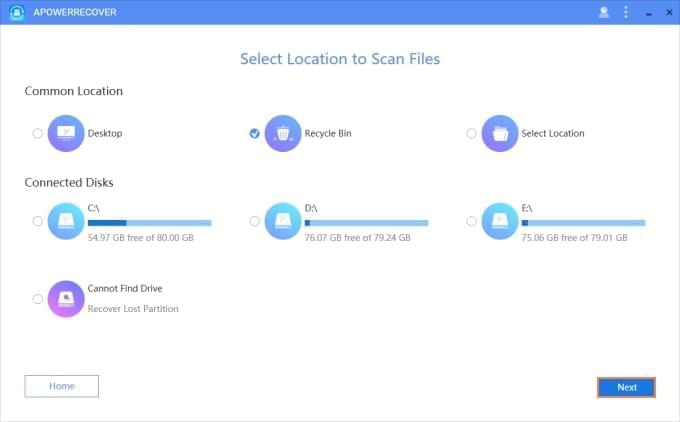
Ibland händer det att man inte hittar hårddiskarna med hjälp av instruktionerna ovan. Då har du möjligheten att välja “Cannot Find Drive” > Välj en disk > “Search”. Hittar du vad du letar efter så tryker du på “Scan”. Om det inte fungerar så måste du välja “Deep Search”.
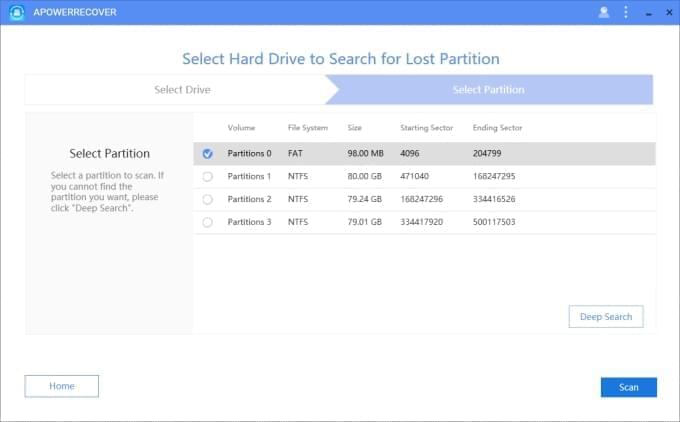
Tips: När sökningen pågår kan du klicka på “Stop” för att avbryta processen.
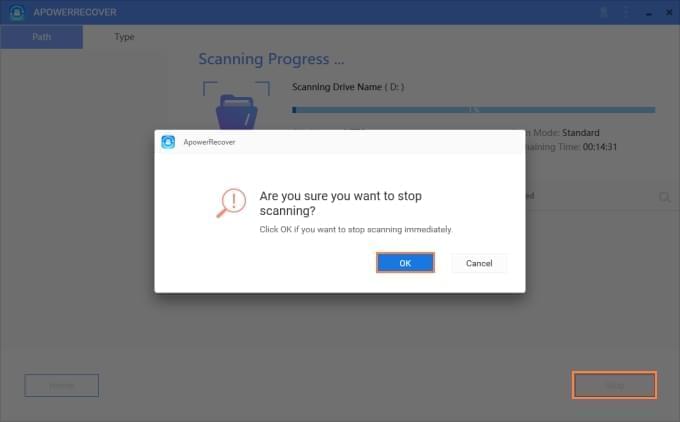
Förhandsvisa filer
När processen är färdig kommer filerna delas in i olika kategorier baserat på deras path och typ. Mapparna visas till vänster i programmet. På höger sida hittar du alla raderade filer med detaljerad information såsom namn, storlek, datum, etc. Om du inte vet om filen du valt är den du behöver kan du välja att förhandsvisa den först.
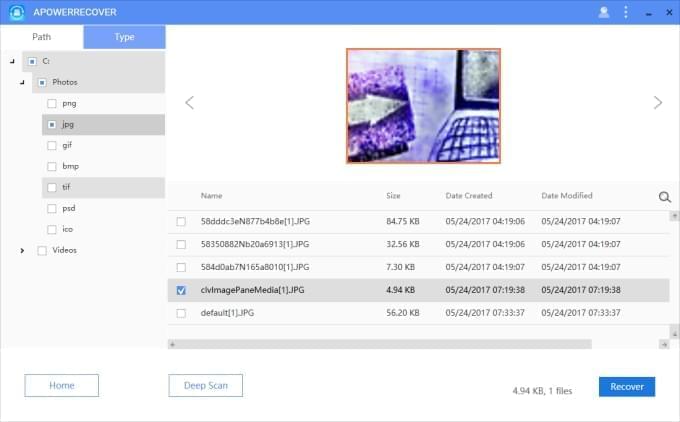
Rädda data
Som vi nämnde ovan delas datan in i olika kategorier. När du hittar filerna du vill återställa trycker du på “Recover” och sen “Browse” för att välja vart de ska sparas. Du kan även rädda filerna från förhandsvisningen.
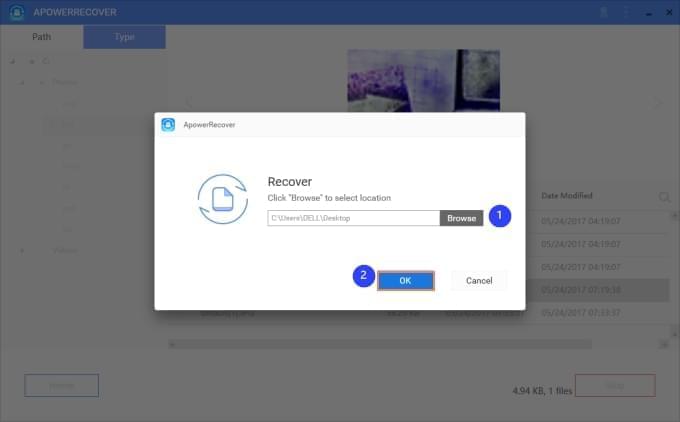
Om du inte hittar din filer kan du klicka på “Deep Scan” för att låta programmet söka igenom din dator på djupet. Därefter kan filerna återställas.
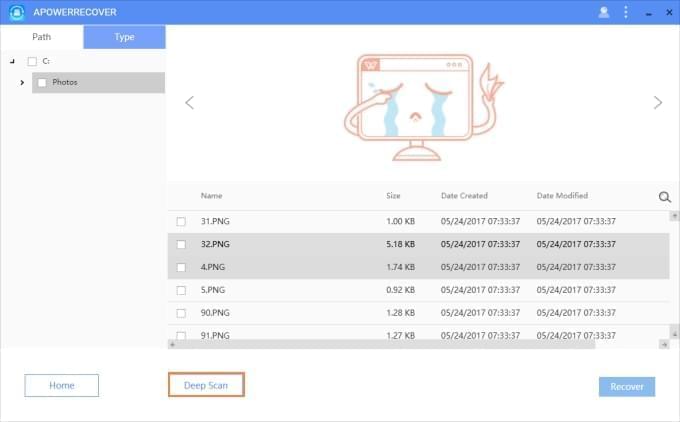
Tips: Återställningsprocessen kan stoppas genom att du klickar på “Stop” och “OK”.
Nu vet du hur du använder ApowerRecover men skulle du stöta på problem eller ha frågr om produkten så är det bara till att kontakta oss.