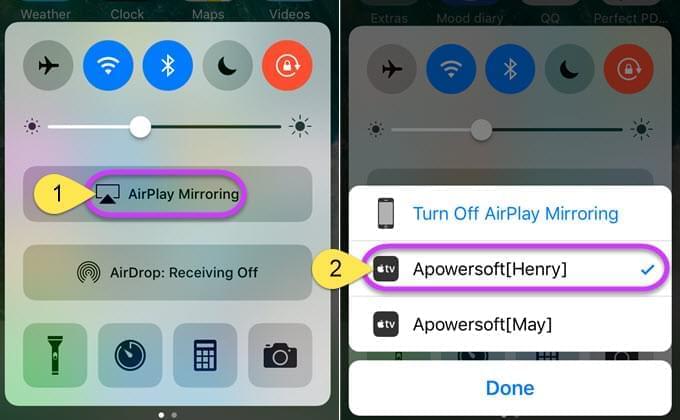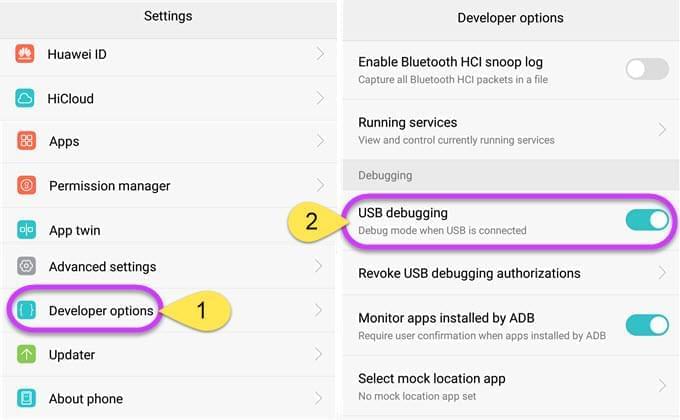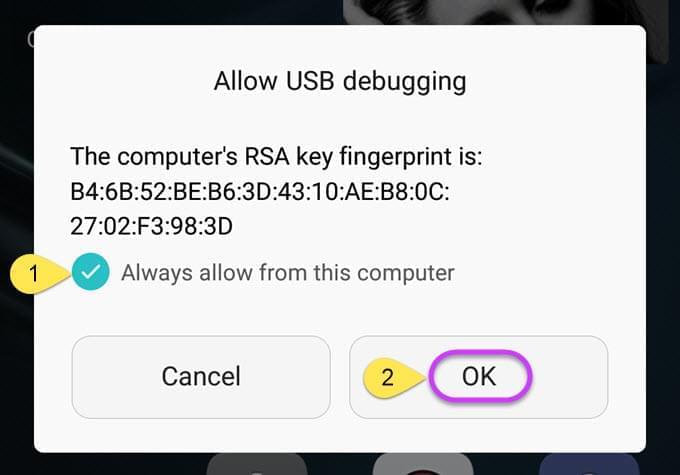ApowerMirror är en applikation som låter dig spela upp din Andoird/iPhone skärm på en dator. Dessutom kan de med Android kontrollera sin enhet från en PC med muspekaren och tangentbordet. Med detta program kan människor njuta av mediafiler som sparats på en telefon direkt i dator, presentera PPT, PFD eller andra dokument med kollegor på en större skärm, samt spela Android-spel eller skicka meddelande med muspekaren och tangentbordet. Så låt oss ta en titt på hur vertyget fungerar.
Guide om hur man använder ApowerMirror
Anslut telefon till PC
Ladda ner applikationen på din Window eller Apple dator. Installera och starta.
För iPhone:
- Anslut iPhone och PC till samma nätverk.
- På din iPhone sveper du sedan upp från botten av skärmen. Om din iPhone har iOS 10 eller senare så trycker du på “AirPlay Mirroring”, välj namnet “Apowersoft”.
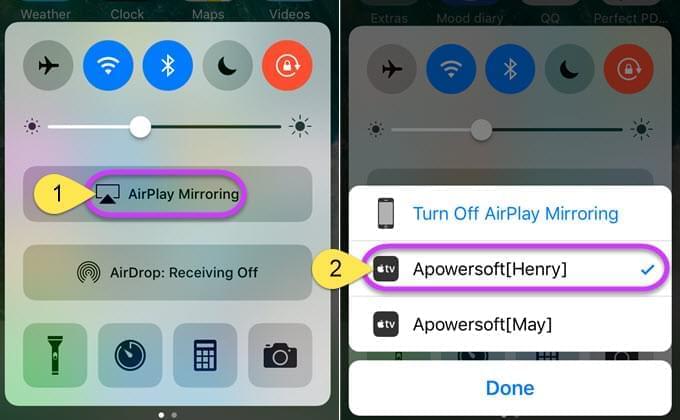
- Om iOS-systemet är under iOS 10 så tycker du på “AirPlay”, väljer namnet “Apowersoft” och startar “Mirroring”. Därefter visas din iPhoneskärm på datorn.
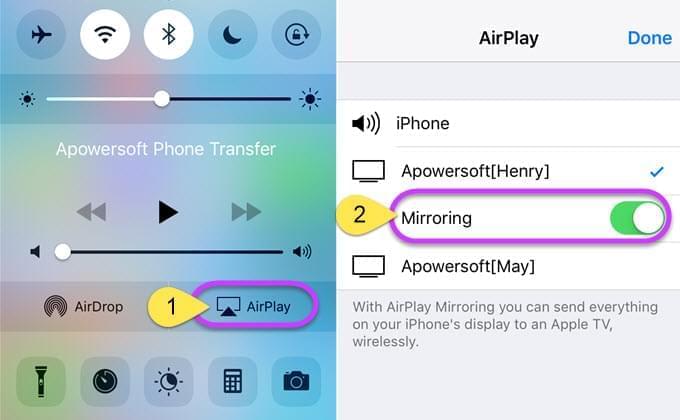
För Android:
Via USB:
- Starta USB-debugging på din Android.
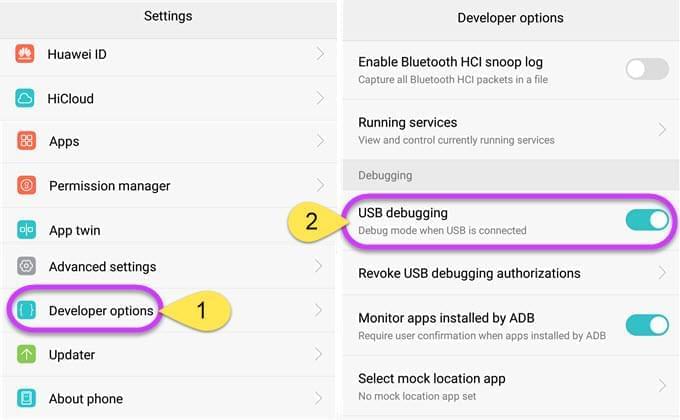
- Anslut Android till PC via en USB-kabel. Din telefon kommer nu be dig tillåta USB-debugging så välj “Tillåt alltid från denna dator” och “OK”. Vänta på att appen installeras på din Android . Vissa telefoner behöver installera appen manuellt.
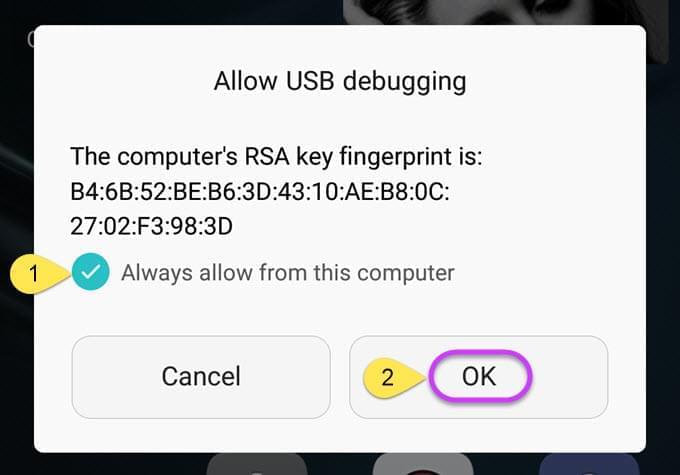
- Öppna appen på din telefon. Ett meddelande kommer nu visas. Tryck på “STARTA NU” för att spegla din Androids-skärm på din PC.
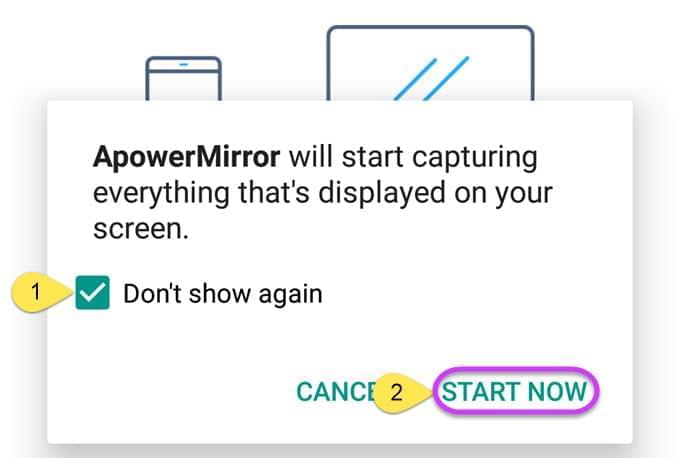
Via WiFi:
- Anslut Android och PC till samma nätverk.
- Ladda ner ApowerMirror appen på din dator.
- Öppna appen på telefonen. Starta “Wifi Anslutning”. Tycker på “MIRROR”. Välj enheten som börjar med “Apowersoft”. Tryck på “STARTA NU”. Därefter kommer du se sin Android-skärm på datorn.
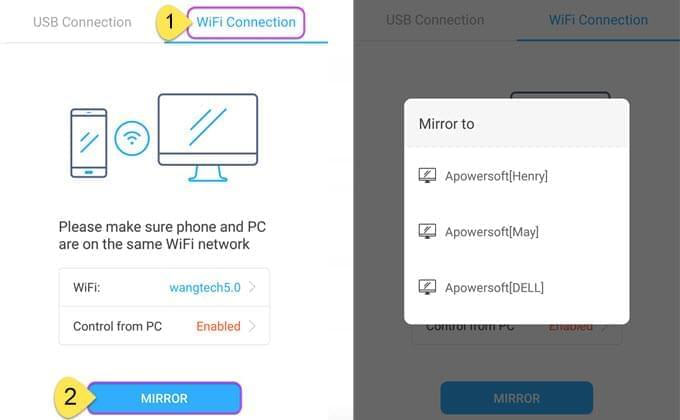
Observera: du kan markera “Visa inte igen” i pop-upfönstrena så slipper du klicka på dem varje gång.
Funktioner att njuta av
Delade funktioner för både Android & iPhone
Streama Android- och iPhoneskärm på samma gång
ApowerMirror är komatibel med både Android och iOS. Dessutom kan man visa en Android och en iPhone på samma dator, samtidigt. Allt du behöver göra är att skapa en anslutning mellan de två telefonerna och datorn.

Observera: du kan gå till “Alternativ” > “Allmänna inställningar” för att ändra bildens kvalité.
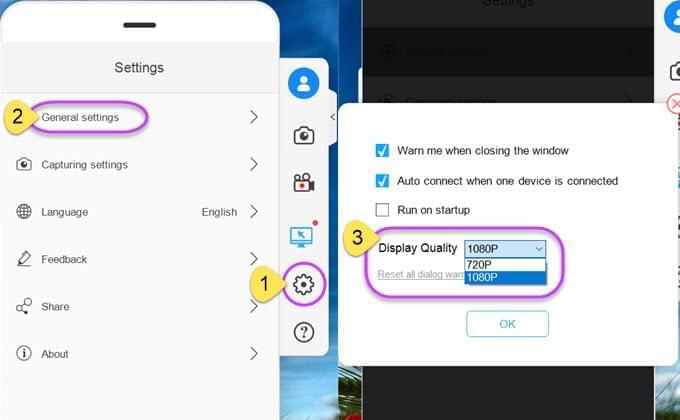
Spela in telefonskärm med ljud
För iPhone med AirPlay-service kan man spela in vad som händer på skärmen om skapat en anslutning via WiFi. Klicka på knappen “Starta inspelning” till höger i applikationen eller genom att klicka på Ctrl+R. Android-enheter kan spela in skärmen via både USB och WiFi. Fast om du vill streama eller spela in Android med ljud så behöver du en Chromecast eller gå till Google Home för att spegla skärmen med ApowerMirror. Appen ApwerMirror kan inte själv streama video med ljud.
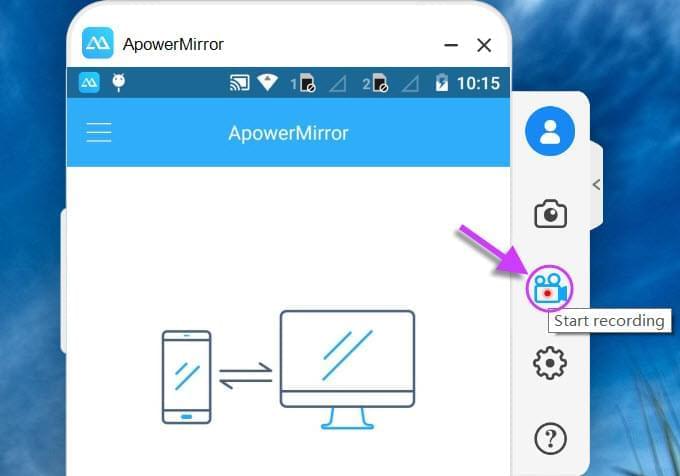
Observera: På datorer med Windows kan du gå till “Alternativ” > “Inspelningsinställningar” för att välja videoformat, videokvalité, mapp att spara filen i, osv. innan inspelningen. Appen kan spela in system ljud frn både mobiltelefoner och datorn. Dessutom kan du spela in mikrofonljud från datorn. Tryck på Ctrl och +/- för att ändra volymen.
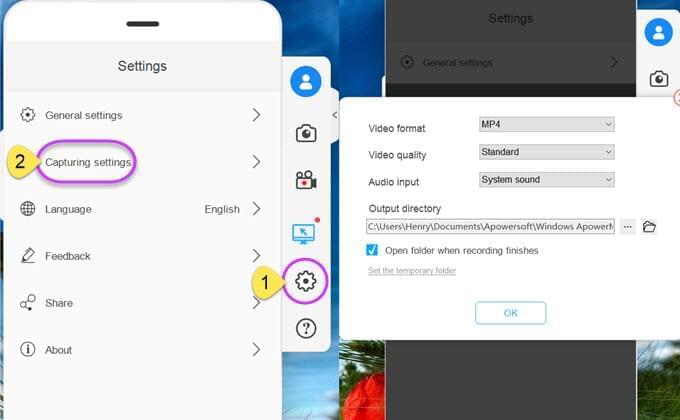
Ta skärmdump med ett klick
ApowerMirror låter dig enkelt ta skärmdumpar. Starta telefonen och öppna den skäm du vill spara, klicka sedan på “Screenshot” -ikonen eller på Ctrl+Q.
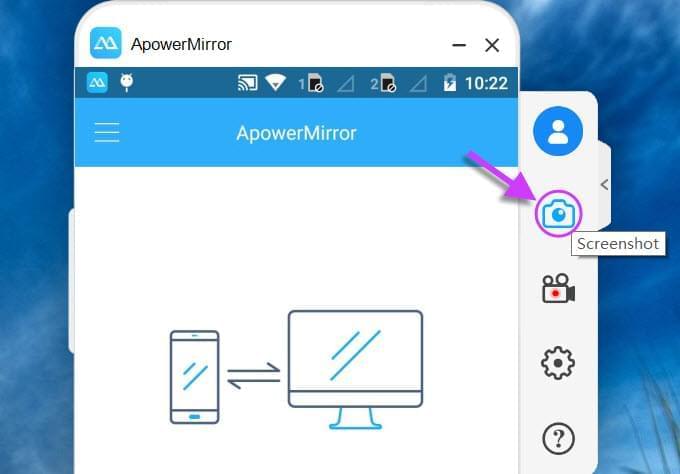
Exklusiva funktioner för Android
Kontrollera Android från PC
ApowerMirror låter användare kontrollera den enheter som har Android 5.0 eller högre från sin dator med muspekaren och tangentbordet. Första gången måste du använda en USB-sladd för att ansluta. Efter att “Kontrella från PC” har aktiveras kan du använda en WiFi-anslutning för att skapa samma resultat. Om du får ett meddelande som säger “Kontrollera från PC” har avaktiverats så kan du aktivera genom att klicka på “Aktivera nu”.
Observera: “Kontrollera från PC” kan avaktiveras om du startar om telefonen. Då behöver du koppla samman telefonen och datorn med en USB-sladd igen.
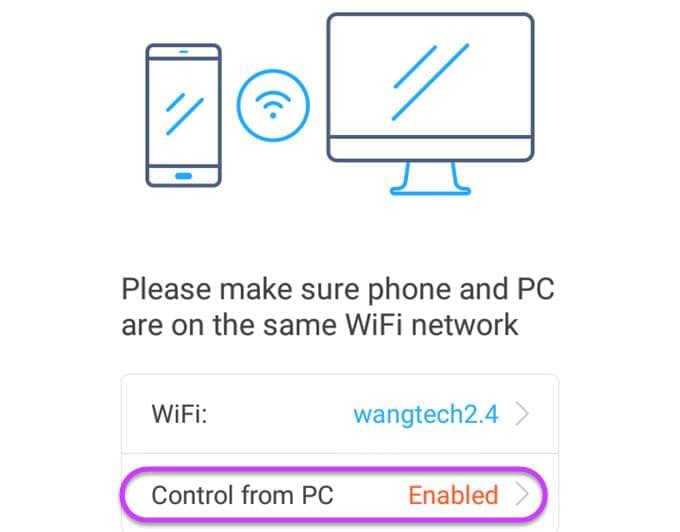
Speltangentbord
Funtktionen “Speltangentbord” tillåter användarna att spela mobilspel på datorn utan några begränsningar. Du kan spela PUBG mobile på PC genom att använda tangentbordet som en Android-emulator. Dra ikonen för att sikta eller riktningskontrollområdet och redigera tangentinställningar, den kan du trycka på tangenten för att utföra en handling eller röra dig. Du kan ställa in tangenterna som du vill och det kommer sparas. Nästa gång kan du fortsätta spela mobilspelet genom att använda det här virtuella tangentbordet.
Obs: Justera cirkelstorleken för att passa effektivt avstånd. Om siktningsknappen krockar med den visuella joysticken, flytta den till ett tomt område på skärmen på den högra sidan.
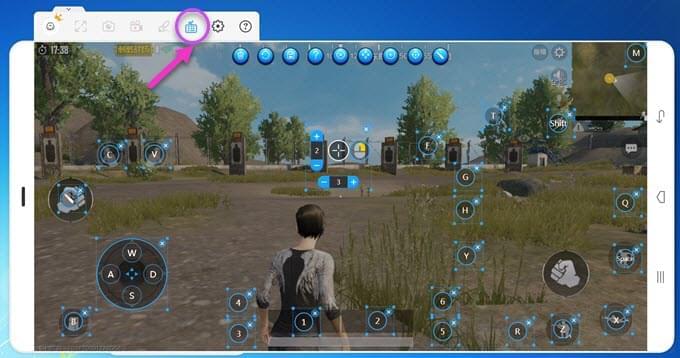
Skicka Android-meddelanden från PC
Efter att du anslutit med USB eller WiFi så kan du använda SMS, WhatsApp, eller andra sociala nätverk för att skicka meddelanden med muspekaren och ditt tangentbord. Du kan ändra inmatningsmetod på datorn så att du får rätt språk. Dessutom kan du trycka på Ctrl+C för att kopiera text från datorn och trycka Ctrl+v för att klistra in texten på din telefon.
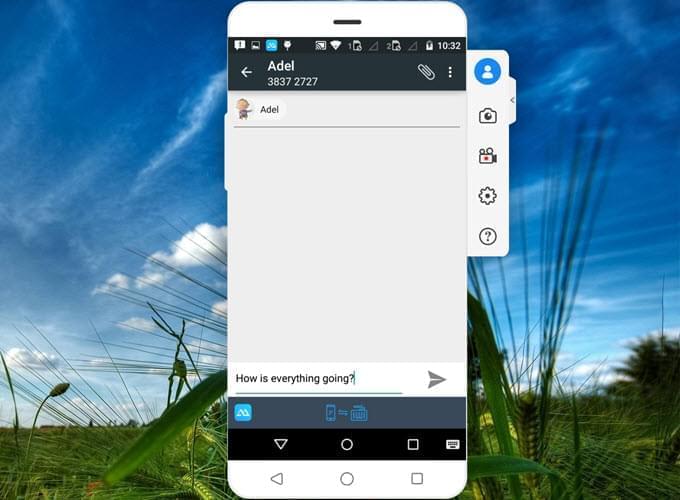
Visa Android-aviseringar
Denna mjukvara kan också användas för att visa aviseringar på din Android-telefon. Efter att du skapat en anslutning mellan USB eller WiFi kommer du se ett nytt fönster som frågar om du vill att ApowerMirror ska visa aviseringar. Tryck på “Aktivera nu” för att öppna “Aviseringsfönstret”. Aktivera “ApowerMirror”.
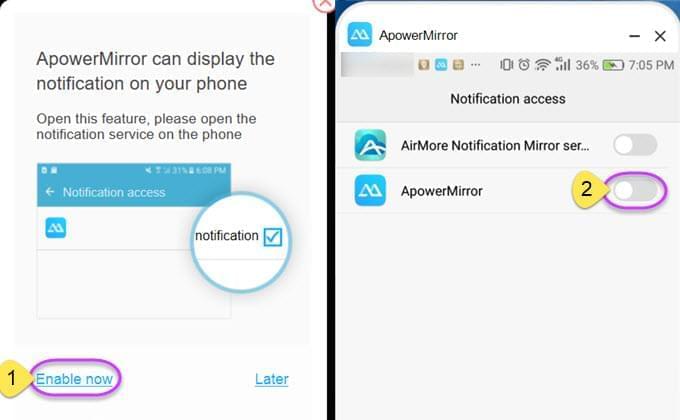
Du kan också göra ändringen från din Android enhet. Öppna ApowerMirror appen på telefonen. Trycker på menyn i de övre vänstra hörnet. Välj “Inställningar”, öppna “Aviseringar”. Slå på “ApowerMirror” och tryck på “OK”.
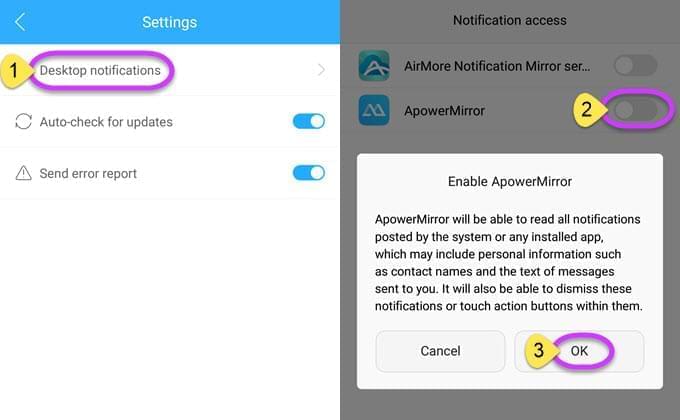
FAQ (Frågor och svar)
Q: Hur aktiverar jag “Kontrollera från PC”?
A: Om du har skapat en anslutning mellan din Android och ApowerMirror via en USB-sladd så aktiveras funktionen automatiskt.
Q: Varför stängs “Kontrollera från PC” av automatiskt?
A: På grund av sustembegräsningar så avaktiveras “Kontrollera Android från PC” när du startar om telefonen. Därför behöver du ansluta din Android till applikationen via en USB-sladd för att återaktivera det.
Q: Behöver jag ansluta via en USB-sladd för att aktivera “Kontrollera från PC” varje gång jag använder en WiFi-anslutning?
A: Nej, det behövs inte. Så länge du inte startar om telefonen eller rensar din cache så ska det fungera varje gång.
Q: Varför kan jag inte ansluta min telefon till ApowerMirror via WiFi?
A: Det kan vara så att din telefon och din dator inte är anslutna till samman WiFi-nätverk.
Q: Varför kan jag inte ansluta min Android till ApowerMirror via USB?
A: Det kan vara så att du inte aktiverat USB-debugging.
Varför kan jag inte höra/spela in ljudet från min Android efter att jag anslutit den med en PC via ApowerMirror appen?
A: Tyvärr man ApowerMirror appen inte streama Android-ljud. Du måste använda Chromecast eller Google Home till att spegla din Android till ApowerMirror via WiFi om du vill ha ljud eller spelan in ljud.
Q: Kan jag använda snabbkommandon när jag använder ApowerMirror?
A: Ja. Du kan trycka på Ctrl+Q för att ta en skärmdump. Ctrl+R för att spela in skärm, Ctrl++ eller Ctrl+- för att kontrollera volymen, Ctrl+C eller Ctrl+V för att kopiera text från datorn och klistra in den på din telefon.
Kontakta oss
Skulle du har fler frågor eller förslag får du gärna kontakta oss! Vi kommer svara dig så fort vi kan!