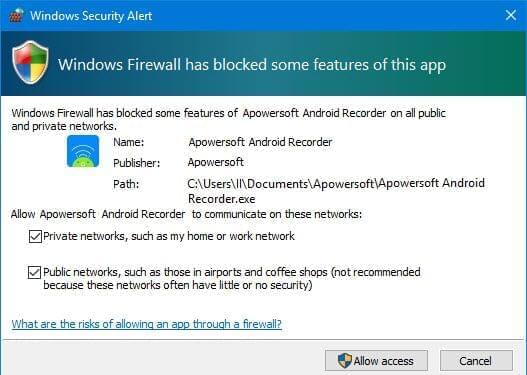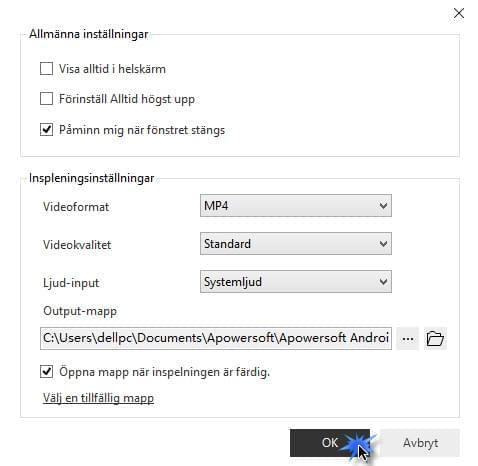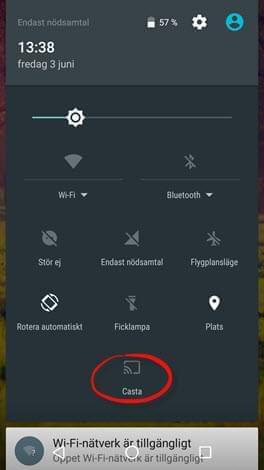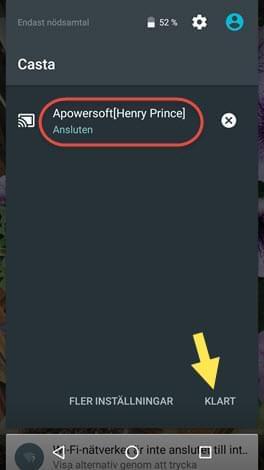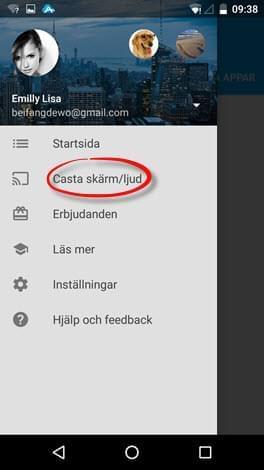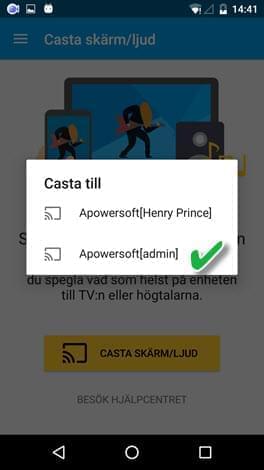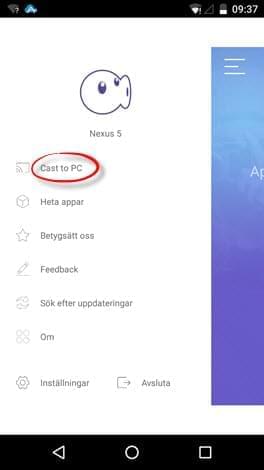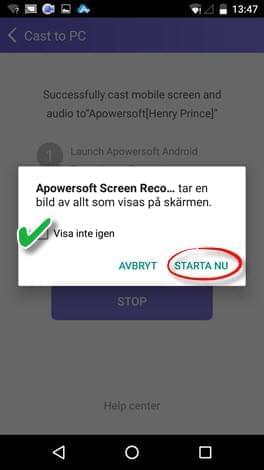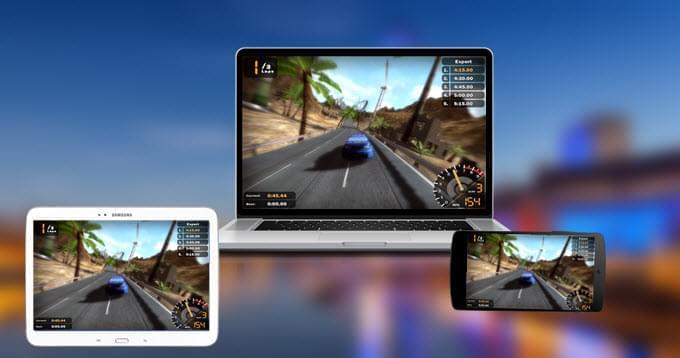
I samband med den snabba utvecklingen inom mobilteknik blir Android telefoner mer och mer som datorer. De används av många användare och för många olika ändamål. Tyvärr sänker telefonernas begränsade storlek den visuella upplevelsen när det gäller underhållning, företagspresentationer, etc. Dessutom vill fler och fler användare spela in appar, spel, videosamtal och andra saker på sin telefon. Nu kan allt detta och mer göras enkelt med hjälp av Apowersoft Android-inspelare.
Förberedelse
Innan du börjar använda applikationen måste du ha följande tillgängligt.
- Android 5.0 eller senare versioner (rekommenderar 5GHz WiFi)
- Dator ansluten till Internet (Windows eller Mac)
- Apowersoft Android-inspelare
Detaljerade instruktioner för hur man använder Apowersoft Android-inspelare
A. Koppla din Android till datorn
B. Spela in/ta skärmdumpar av din Androidskärm
A. Så här kopplar man en Android till PC
Innan anslutningen måste din Android telefon/surfplatta och dator vara uppkopplade på samma nätverk. Eftersom alla Android enheter är olika så skiljer sig kopplingarna. Det finns tre sätt att koppla samman en Android med PC.
Använd Chromecast för anslutning
Om din telefon är utrustad med Googles Chromecast kan du följa stegen nedanför för att koppla den till din dator.
- Starta Apowersoft Android-inspelare på din dator. Nu kommer en “Windowsvarning” dyka upp på skärmen. För att slutföra anslutningen måste du markera de två rutorna och klicka på “Tillåt” för att fortsätta.
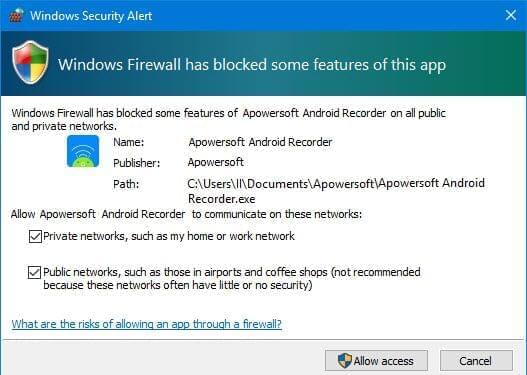
- (Valfritt) Öppna inställningsmenyn och välja “Alternativ” för att sedan justera allmänna samt inspelningsinställningar såsom utmatningsformat, mapp, etc.
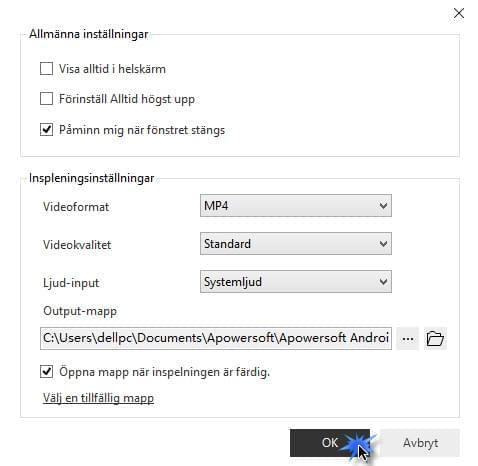
- Svep din telefonskärm nedåt för att öppna kontextmenyn och klicka på “Casta”.
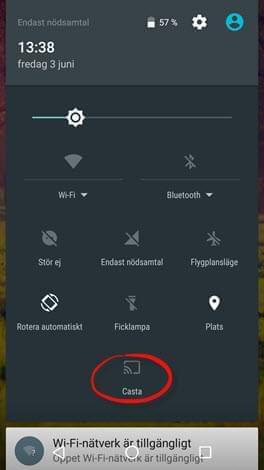
- Du kommer nu se en ikon med din dators namn – tryck på ikonen och vänta ett par sekunder. När anslutningen skapats trycker du på “KLART”.
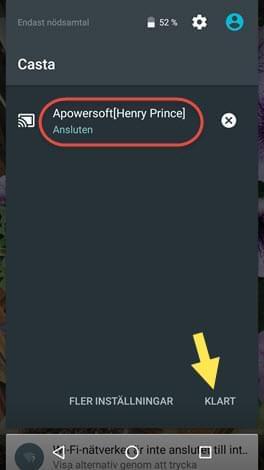
- Efter att du slutfört dessa steg kan du visa din Androidskärm på PC.
Tips: Du kan snurra skärmen lod- eller vågrätt för en bättre upplevelse när du till exempel spelar spel eller tittar på film.
Om där inte finns en “Casta” –ikon i kontextmenyn kan du istället använda dig av följande två tillvägagångssätt.
Ladda ner Google Home för att ansluta
Användare kan ladda ner Google Home appen från google Play för att ansluta en Android till dator.
- Se till att din Android och dator är kopplade till samma nätverk, starta Apowersoft Android-inspelare och justera inställningar.
- Gå till Google Play på din telefon eller surfplatta, hitta och ladda ner Google Home.
- Starta appen och klicka på ”Acceptera” användarvillkoren.
- Tryck på ikonen högst upp till vänster och välj ”Casta skärm/ljud”.
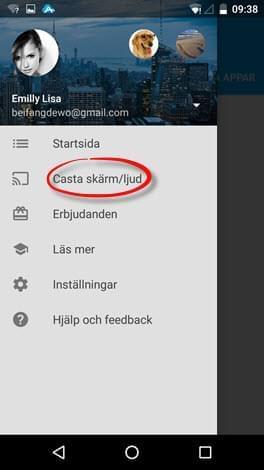
- Tryck på ikonen med din dators namn på så kommer all aktivtet inklusive ljud på din Andorid telefon visas på datorskärmen.
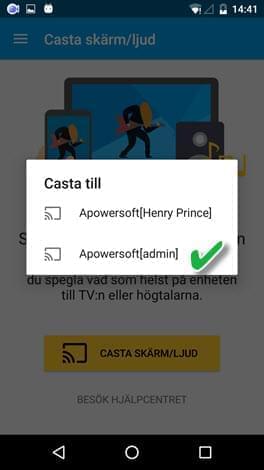
Använd en tredje parts verktyg för att koppla samman
Förutom att använda Chromecast för en anslutning kan du ladda ner appen Apowersoft Screen Recorder.
Med denna appen kan du sända aktiviteten från din Android till en dator , samt spela in skärmen direkt, ta skärmdumpar och andra tricks. Kom ihåg att appen inte kan streama ljud utan bara de aktiviteter som visas på skärmen. Följ dessa steg för att lära dig hur du gör en anslutning.
- Först kopplar du Andorid telefon/surfplatta till samma nätverk. Därefter kan du följa de två första stegen i listan ovanför för att justera inställningar. När du är färdig fortsätter du med stegen nedanför.
- Ladda ner och installera Apowersoft Screen Recorder appen i Google Play Store och installera den på din telefon.
- Kör Android-appen på din enhet, tryck på ikonen högst upp till vänster och välj “Sänd till PC”.
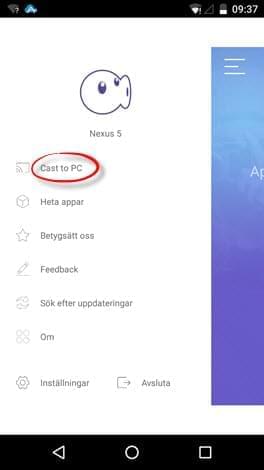
- Därefter trycker du på “Cast” för att starta anslutningen. Nu kommer en popup synas på skärmen för att påminna dig om att appen kommer börja spela in allt som visas på telefonen. Klicka på “Visa inte igen” och tryck på “STARTA NU” för att sätta igång.
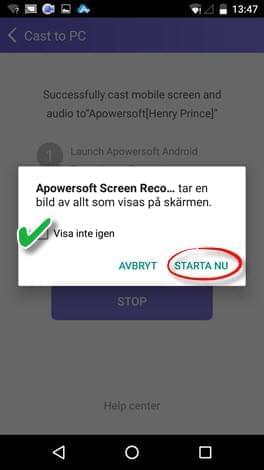
- Nu kan alla skärmaktiviteter och ljud streamas till din dator.
Tips: Eftersom denna anslutningen enbart stödjer ljud kan användare som i behov av att spela in skärm med skärm, använda Apowersoft Screen Recorder appen för att spela in skärmen direkt.
B. Spela in/ta en skärmdump av din Androidskärm
Efter att du anslutit din Android enhet till Windows/Mac, kan du trycka på den röda inspelningsknappen uppe till vänster. Gör du detta kommer alla skärmaktiviteter såsom spel, videosamtal, filmer, etc. spelas in i realtid. När du vill avsluta inspelningen tycker du på stopp-knappen så sparas inspelningen automatiskt i den mapp du valt.
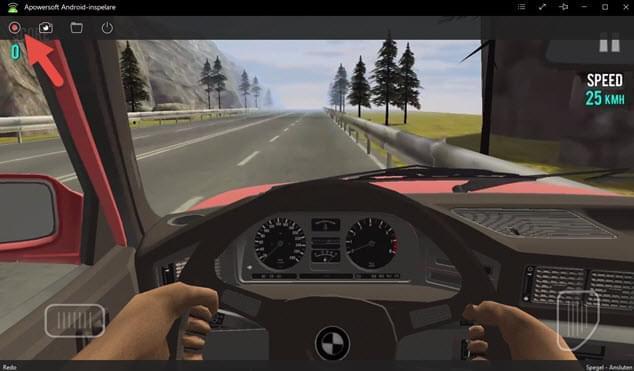
Utöver att spela in Androidskärm med ljud, kan du använda Apowersoft Android-inspelaren för att ta skärmdumpar på din telefon. Tryck på kamera-ikonen för att ta en bild och spara den i den förvalda mappen som en PNG-fil.
C. Koppla ifrån
När du vill avsluta aktiviteten trycker du på “power”-knappen högst upp.

D. Hjälp och kundtjänst
Om du inte lyckas koppla samman din telefon/surfplatta och datorn med programmet, kan du testa lösningarna som erbjuds här. Du kan även öppna inställningsmenyn och klicka på “Support”. Ett feedback-fönster kommer nu visas och allt du behöver göra är att markera “Skicka logg-filen”, ange din e-postadress, förklara problemen du upplever och trycka på “Lämna”.
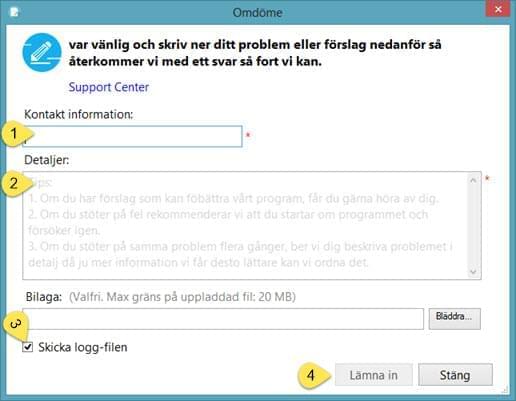
Ovanför hittar du alla nödvändiga steg för att använda Apowersoft Android-inspelare för att visa din Android på PC, spela in skärmen och ta skärmdumpar. Följ stegen för att spela din Android-skärm på din dator och få en starkare visuell upplevelse och bättre inspelningar.