Skärmdumpar är av stor nödvändighet när det gäller att göra handledningar, speldokumentering, videoramar eller t.o.m. felsökning. Skärmdump i Windows kan enkelt göras genom att trycka på “PrtSc”-knappen. Denna metod är lite knepig på Mac eftersom du måste hålla 3 tangenter intryckta synkront för att ta en skärmdump. Till din förfäran misslyckas denna metod ibland att ta bilder och du måste använda dig av ytterligare program om det behövs redigering. Här kommer vi att gå igenom de lösningar som kan hjälpa dig att ta skärmdump på Mac utan ansträngning.
I. Bästa lösningen för att ta skärmdump på Mac
Apowersoft Mac Skärmdump är enkel att använda men ändå ett kraftfullt verktyg som kan uppfylla alla dina krav på att ta skärmdumpar, gör anteckningar, uppladdning och dela bilder online. Specifikt kan det användas för att fånga bilden av hela skärmen, webbsidor, programfönster, rullgardinsmenyn, videos och mer. Hur som helst, du kan installera det här programmet på datorn och följa den detaljerade instruktionen nedan för skärmdump på Mac.
Konfigurera inställningar
Efter att ha startat det här verktyget ser du välkomstskärmen. Innan du börjar ta skärmdumpar på din Mac kan du ställa in önskad målkatalog för att spara skärmdumpar, välja de mest praktiska genvägarna för skärmdump och konfigurera andra nödvändiga inställningar. För att göra detta, gå helt enkelt till “Inställningar” på rullgardinsmenyn och ändra standardinställningarna enligt dina önskemål.
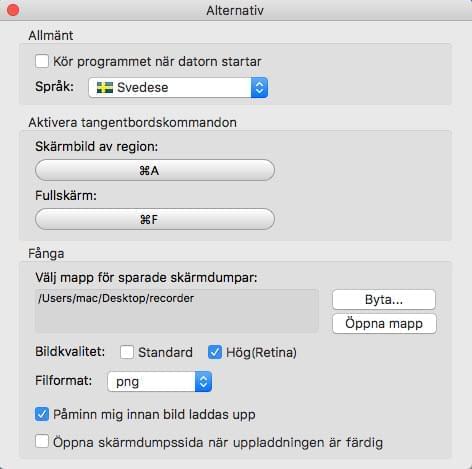
Skapa skärmdumpar på Mac
När du är klar med förinställningarna kan du börja att ta en skärmdump på Mac genom att klicka på de fångstlägen du vill ha eller trycka på snabbtangenterna för skärmdump. I grund och botten kommer detta verktyg för skärmdump på Mac med två fångstlägen som är “Regional skärmdump” och “Full skärmdump”. Du kan välja antingen eller utifrån dina behov. Och varje läge har en anpassningsbar snabbtangent för snabb åtkomst.
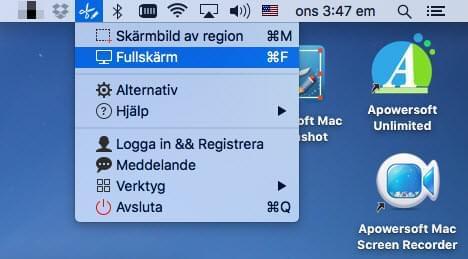
Full skärmdump: Hela datorskärmen kan lätt fångas och sparas som en bildfil i PNG, JPG, GIF och andra format när du klickar på “Full skärmdump” eller trycker snabbtangenterna “Command+F”.
Regional skärmdump: Detta läge för skärmdump är utformat för att ta skärmdumpar av alla markerade områden på skärmen, aktiva fönster eller applikationsmenyer. För att skriva ut skärmen på Mac, klicka här bara på alternativet skärmdump från rullgardinsmenyn eller tryck genvägen “Command+R”. Sedan visas ett hårkors på skärmen och du kan klicka med musen och dra längs regionen du vill fånga och sedan släppa. Och det är mycket enklare när du ska fånga ett programfönster. För helt enkelt musen runt fönstret och klicka för att fånga det.
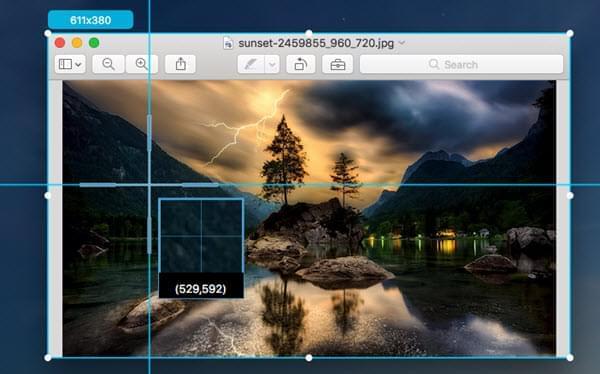
Gör anteckningar
Efter att ha tagit regionala skärmdumpar visas många redigeringsalternativ på de horisontella och vertikala listerna runt hörnet av skärmbilden. Om det behövs kan du lägga till pilar, ellipser, rektanglar och texter för att bättre illustrera eller anpassa skärmdumparna.
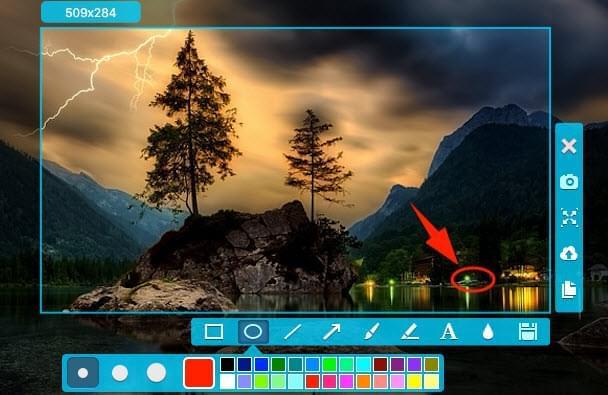
Ladda upp och dela skärmdumpar
En av de bästa sakerna med detta skärmdumpsverktyg för Mac är att du kan spara dina skärmdumpar i ett gratis cloud som utvecklaren erbjuder. För att skydda din indentitet kan du välja att lösenordsskydda dina bilder när du laddar upp dem. På så sätt kan du begränsa vem som har tillgång till dina bilder.
För att ladda up en bild klickar du på det vågräta verktygsfältet för att öppna uppladdningsrutan. Här kan du fylla i en beskrivning och välja om bilden ska vara tillgänglig för allmänheten eller inte. Om du vill skydda bilden så slår du på “Offentlig” och väljer ett lösenord.
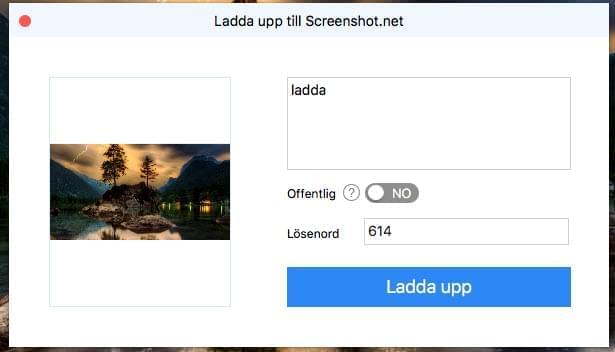
Därefter klickar du på “Ladda upp” för att fortsätta. Du kan följa uppladdningen i den övre högra delen av skärmen.
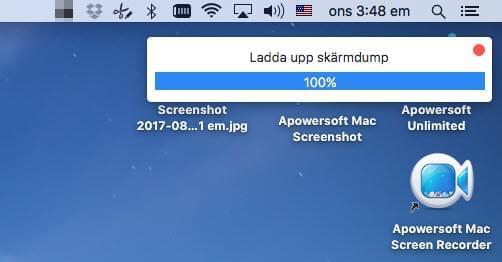
Efter uppladdningen kan du klicka på “Lär dig mer” för att öppna en sida med alla dina uppladdade skärmdumpar. Vill du dela en bild så kopierar du länken och skickar den till personen i fråga.
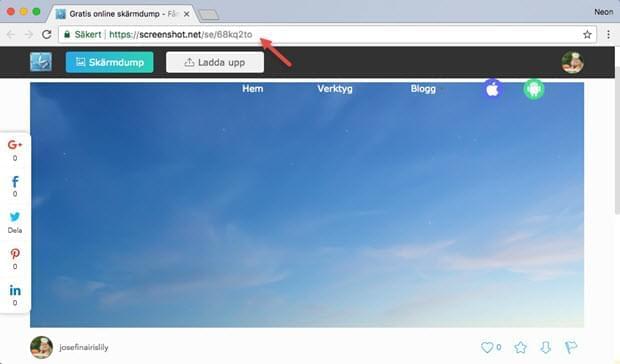
I det hela rekommenderas Apowersoft Mac Skärmdump för sin enkelhet och rika funktionalitet. Om du vill veta mer om verktygen för att ta skärmdump på Mac kan du kolla in följande alternativ.
II. Andra alternativa verktyg för skärmdump
Grab for Mac – detta inbyggda verktyg för skärmdump ligger i mappen “Applications”> “Utilities”. Genom att utnyttja det kan du ta skärmdump av utval, fönster, helskärm, rullgardinsmenyer med mera genom bara ett par klick med musen. Efter fångst kommer skärmbilden exporteras som en TIFF-bild som standard till den plats som anges av dig.
TinyGrab – I likhet med andra verktyg för skärmdump är TinyGrab också tillgänglig för att ta ögonblicksbilder av allt du ser på Mac. Bortsett från denna huvudsakliga function för skärmdump har den en enastående function för uppladdning. Efter bekräftelse av uppladdning kommer du att få en bild-URL för delning. Men gratisversionen av den tillåter bara att ta upp till tre skärmdumpar per dag.